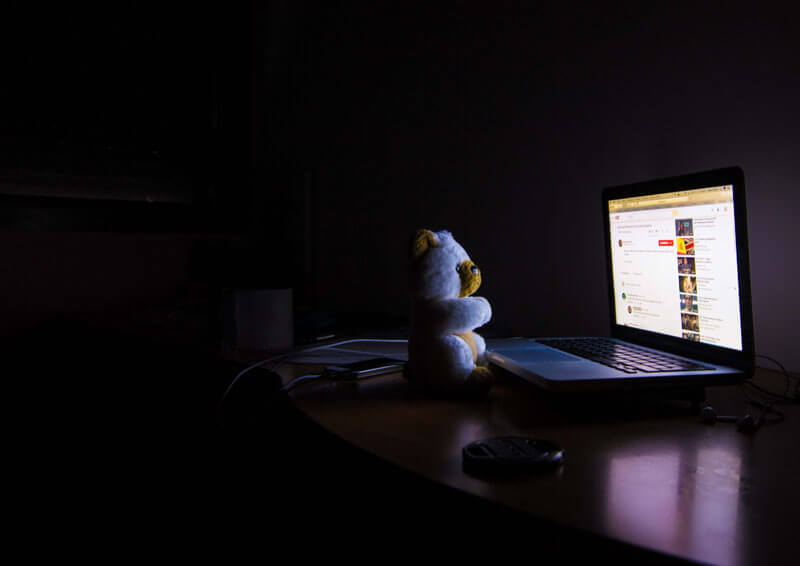
Windows10にはモニターから発せられるブルーライトを軽減できる「夜間モード」という機能が標準で備わっています。
今回はWindows10の夜間モードの設定の方法やショートカット方法について書いていきます。
Windows10を持っていればブルーライトメガネやブルーライトカットシートを買わずにPCの機能を使って軽減できるのでとても経済的です。
仕事柄PCモニターとずっと睨めっこしている疲れ目の方には、目にとても優しい機能なのでやり方を覚えておきましょう。
それでは具体的なやり方を説明していきます。
Windowsスタートメニューから設定を開く
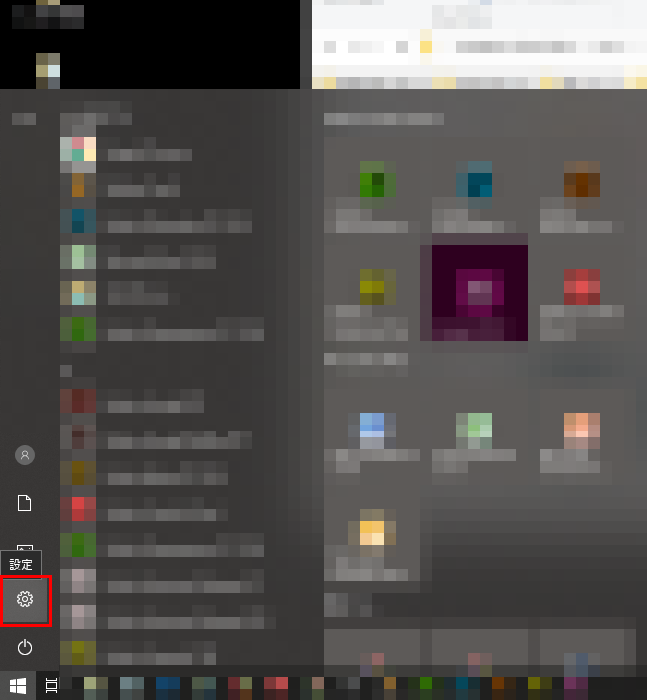
まずはじめに画面の左下にある「Windowsマーク」をクリックしてスタートメニューを開きます。
またはキーボードの「Windowsのロゴ」があるキーを押すとショートカットでスタートメニューを開くことができます。
スタートメニューが開いたら「歯車マーク」をクリックして設定画面を開きます。
設定画面からシステムをクリックする
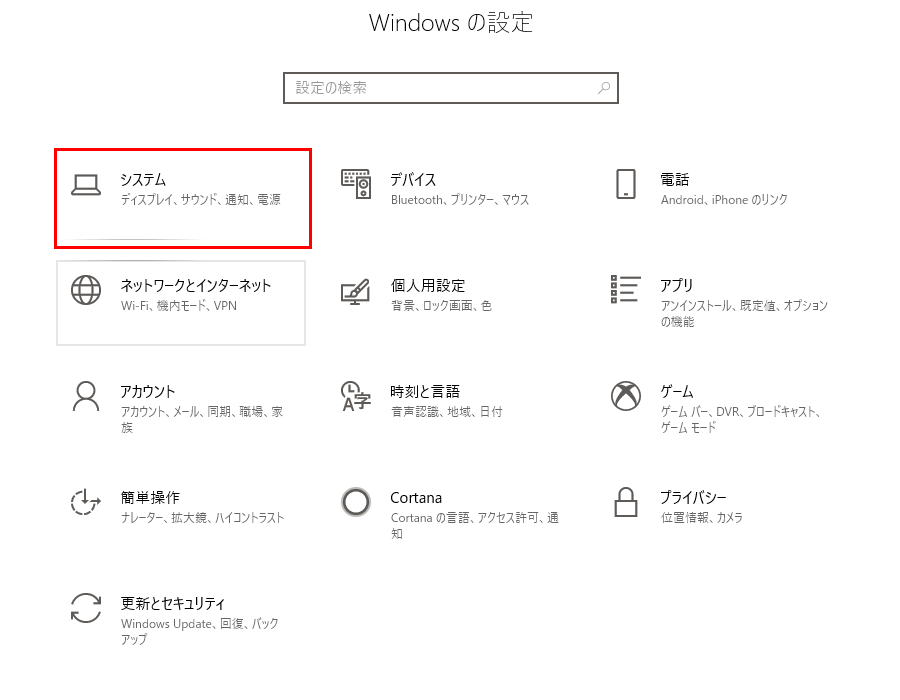
設定画面が開いたら、1番左上の「システム」という項目をクリックします。
ディスプレイから「夜間モード」をオンにする
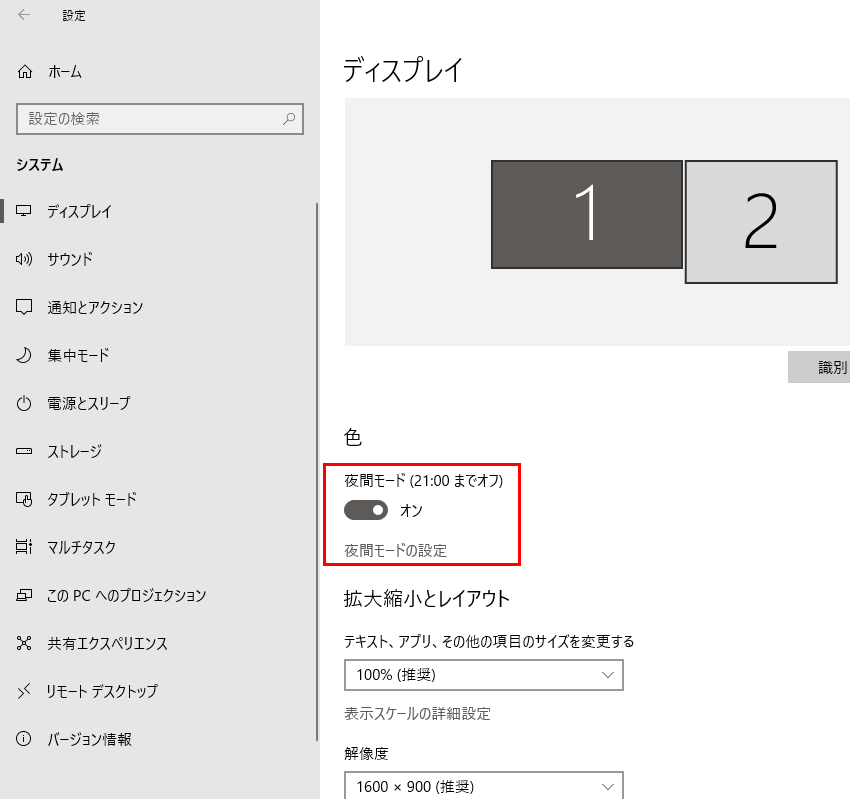
システム画面が開いたら「ディスプレイ」から「夜間モード」という項目を探し、オンとオフの切り替えをオンにすると画面の色が夜間モードに切り替わります。
色味の調節や夜間モードにする時間帯を設定したい場合は次の工程に進んでください。
色温度で色合いを調節する
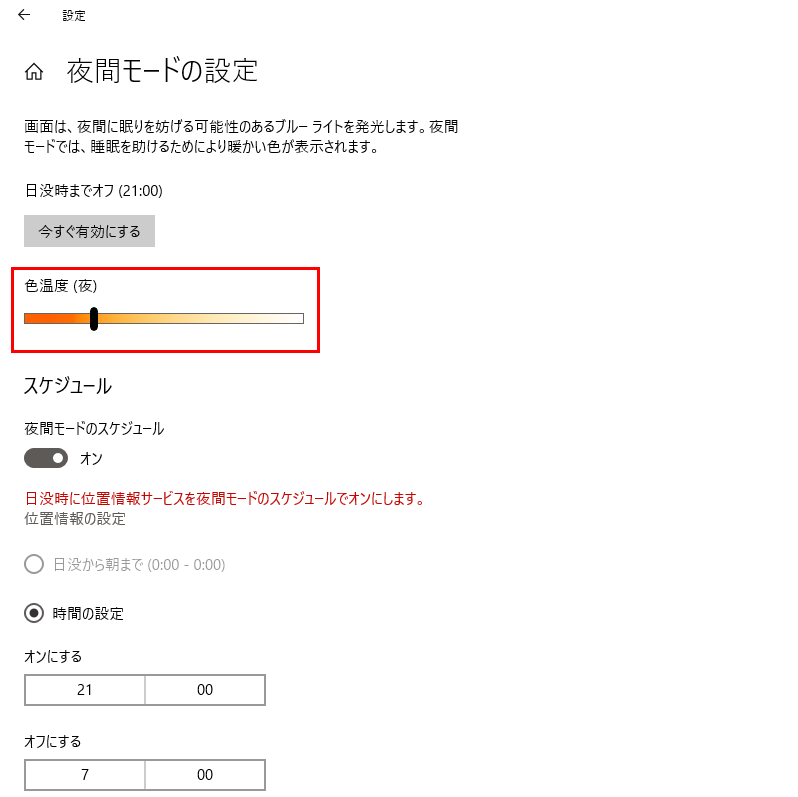
色温度(夜)という項目のつまみを左右に動かせば、夜間モードの色合いを調節するすることができます。
あまりオレンジっぽい色にすると画面の文字などが読みづらいくなるので、自分に合った色味を調節しましょう。
夜間モードの時間帯を設定する
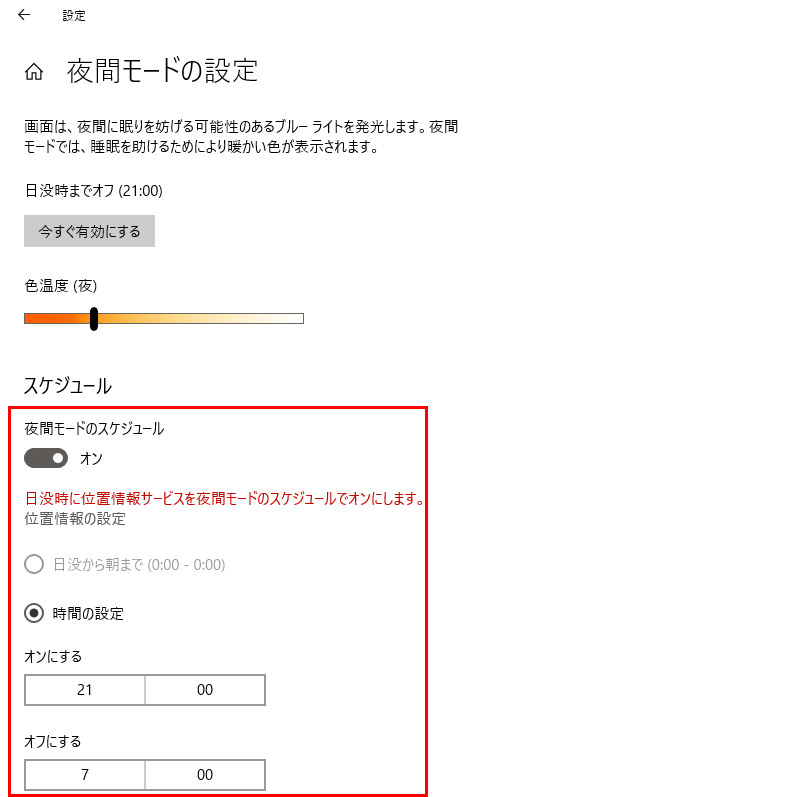
夜間モードはスケジュールを設定することができます。
決まった時間になると自動的にモニターが夜間モードになったり、夜間モードをオフにしたりすることができます。
夜寝る前にPCモニターのブルーライトを浴び続けると、なかなか眠りにつくことが難しくなるので、就寝前の3時間前くらいの時間帯に夜間モードをオンに設定しておくと眠りに入りやすくなるのでおすすめです。
アクションセンターから夜間モードをショートカットに設定
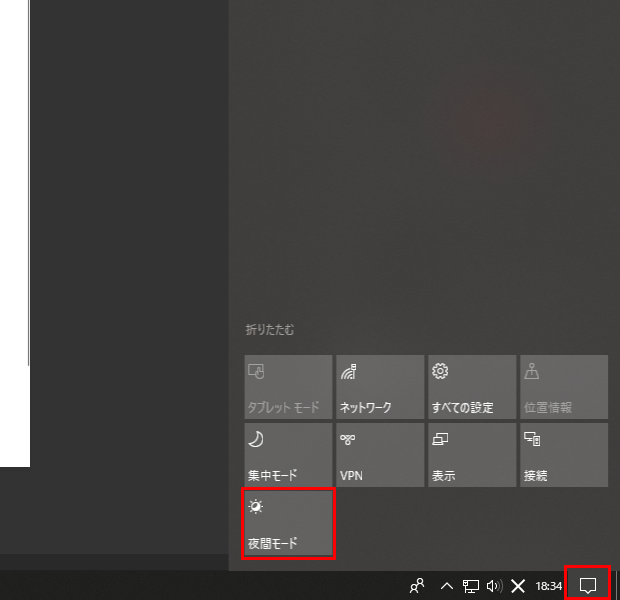
いちいちスタートメニューから設定を開いて、夜間モードをオンにするのはめんどくさいって人は、アクションセンターからもオンとオフの切り替え、つまりショートカットの設定をすることができます。
画面の右下にある吹き出しマークになっているアイコンをクリックすると、ヌルッと画面横からアクションセンターが出てきます。
アクションセンターが出てきたら下の方に夜間モードという項目があります。なければ「展開」というところをクリックすると出てくると思います。
夜間モードをクリックするとオンオフを切り替えることができるので、ちょっと目が疲れてきたなって時にアクションセンターから操作すると非常に便利です。
まとめ
エンジニアやデザイナーなどのパソコンを常に使う職業の方は、日頃から目を酷使しがちです。若い頃は平気かもしれませんが、今の状態のままを目を酷使し続けると、目の健康に良くありません。
また寝る前にスマートフォンやパソコンのブルーライトを浴びると睡眠の質が落ちるので夜間モードを上手に使って、ブルーライトから自分の目を守りましょう。