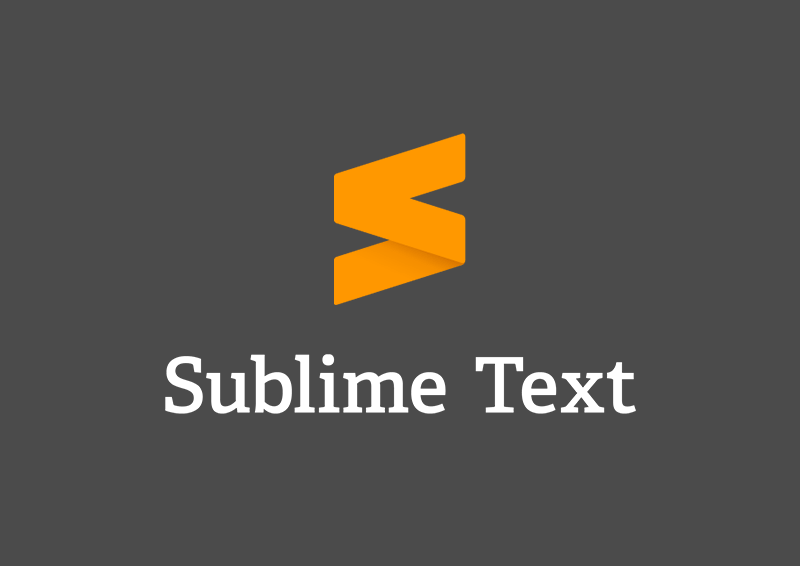
SublimeTextを使ったソースの検索・一括置換・フォルダ内一括置換のやり方について説明します。
一括置換をうまく使いこなせば手作業でやる面倒な置換作業を一瞬で終わらせることができるので、作業時間短縮のためにも絶対覚えておきましょう。
ソース検索のやり方
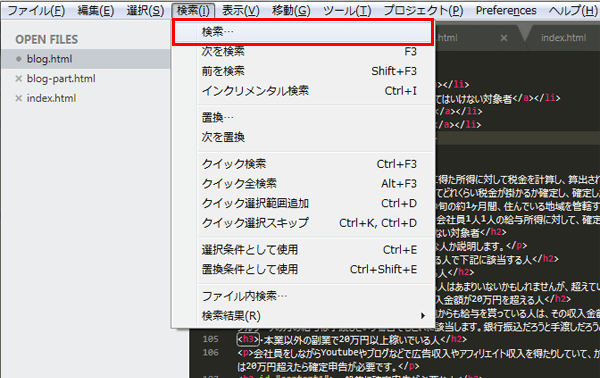
まずはソースを検索する方法について説明します。
SublimeTextでソースの検索を行うには、「メニュー」から「検索」を開き「検索...」を選択します。
英語表記の場合は「Find」を開き「Find...」を選択すればOKです。
ショートカットを使う場合はWindowsは「Ctrl」+「F」で、Macの場合は「Cmd」+「F」で開くことができます。

するとエディタの下の方に検索バーが表示されます。
「Find」と「Find Prev」をクリックすると該当する検索箇所を移動してくれます。
「Find All」をクリックすると該当する検索箇所をすべてフォーカスしてくれます。
ファイル内一括置換のやり方
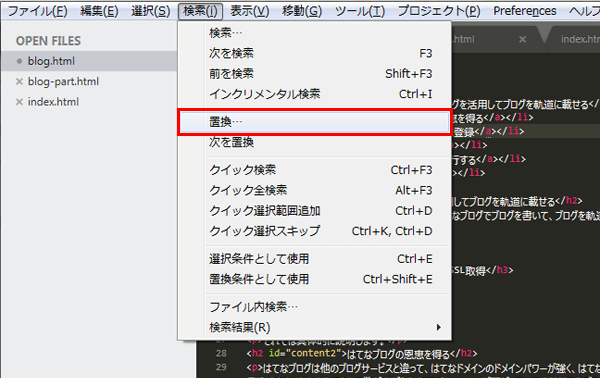
次に現在開いているファイル内のソースを一括置換する方法について説明します。
SublimeTextでソースの一括置換を行うには、「メニュー」から「検索」を開き「置換…」を選択します。
英語表記の場合は「Find」を開き「Replace」を選択します。
ショートカットを使う場合はWindowsは「Ctrl」+「H」で、Macの場合は「Cmd」+「H」で開くことができます。

エディタ下に置換バーが表示されます。
Findと書かれている入力フォームに置換前の語句を入力してReplaceと書かれている入力フォームには置換後の語句を入力します。
そして「Replace All」と書かれたボタンをクリックすればファイルに存在する該当箇所の一括置換を行ってくれます。
フォルダ内一括置換のやり方
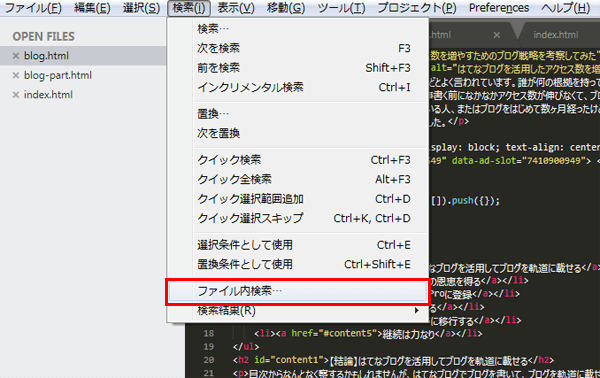
最後にフォルダ内のファイルを対象とした一括置換のやり方について説明します。
フォルダ内のファイルを一括置換するには「メニュー」から「検索」を開き、「ファイル内検索…」を選択します。
英語表記の場合は「Find」を開き「Find in Files」を選択します。
ショートカットを使う場合Windowsはありませんが、Macは「Cmd」+「Shift」+「F」で開くことができます。

エディタ下にフォルダ一括置換用のバーが表示されます。
Findと書かれている入力フォームに置換前の語句を入力し、Whereと書かれた入力フォームには該当フォルダのパスを選択します。
入力フォーム右横の「…」をクリックし、「Add Folder」をクリックするとWindowsの場合はエクスプローラー、Macの場合はFinderが起動するので置換したいフォルダを選択します。
Replaceと書かれた入力フォームには置換後の語句を入力し、最後にReplaceボタンをクリックすればフォルダ内の一括置換が処理されます。