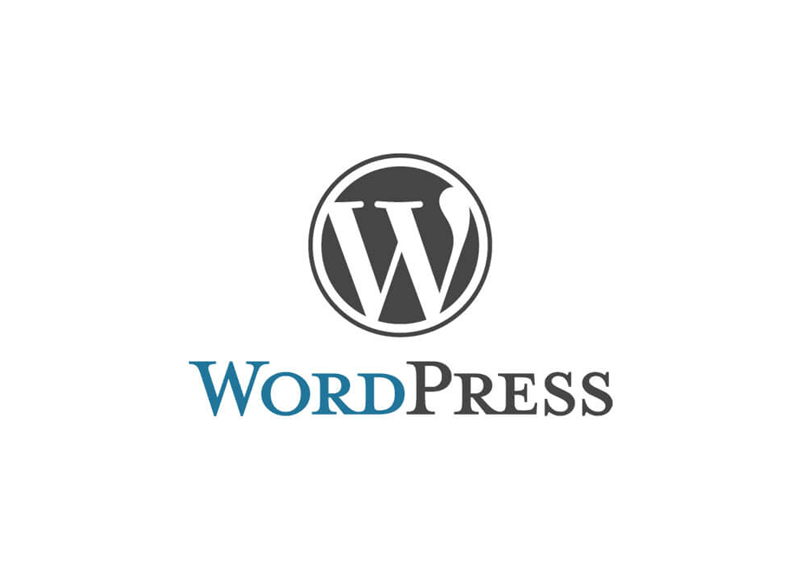
WordPressのインストールが完了したら、最初の段階でWordPressの初期設定をしておくと、後々やっておいて良かったと思うことが出てきます。
今回はWordPressの初期設定について書きました。設定の中でも特にやっておいた方が良い設定についても説明していきます。
基本的に管理画面の「設定」から行う内容なのでプログラミングの知識等がなくても比較的簡単にできます。
一般設定
一般設定の画面ではサイトのタイトルや、サイトのURLなどを編集することができます。
サイトのタイトル [重要]

サイトタイトルではサイトやブログのタイトル名を編集することができます。HTML上ではtitleタグに入る文章です。
プラグイン等などを使って特殊な設定をしない限り、検索結果に表示されるタイトルはここで編集した内容が表示されるので、SEO(検索エンジン最適化)的に非常に重要な項目ですので、SEOをよく考慮したうえでサイトタイトルを決めましょう。
キャッチフレーズ [重要]

キャッチフレーズではサイトやブログの説明文を編集することができます。HTML上ではdescriptionタグに入る文章です。
こちらもサイトタイトルと同様、プラグイン等などを使って特殊な設定をしない限り、検索結果に表示される説明文はここで編集した内容が表示されます。
descriptionタグはSEO的に直接影響する部分ではありませんが、検索ユーザーへの訴求を高めたり、ユーザーが検索した語句がdescriptionタグ内のキーワードに入っていた場合は太文字で表示される仕様のため、クリック率を向上させる要素ではあります。
WordPressアドレス(URL)[重要]

WordPressアドレス(URL)はWordPressがインストールされたフォルダの場所を指定する時に編集します。
WordPressをインストールしたディレクトリの場所を変更したい時などで使う項目なので、特に理由がなければ初期インストール時はそのままでも大丈夫です。
例えばURLが「aaabbbccc.com」でWordPressをインストールしたディレクトリがルート直下であれば、アドレスは「aaabbbccc.com」で問題ありませんが、インストールディレクトリを「/wp/」に移動したい場合は、WordPressアドレスに「aaabbbccc.com/wp/」と編集しなくてはいけません。
サイトアドレス [重要]

サイトアドレスはサイトのURLのことです。こちらも特に理由がなければ初期インストール時には編集しなくても大丈夫です。
メールアドレス

WordPressに新しいバージョンが出た時や、記事にコメントやリンクなどがついた場合などに、ここに登録したメールアドレス宛にメールが届きます。
メンバーシップ・新規ユーザーのデフォルト権限グループ
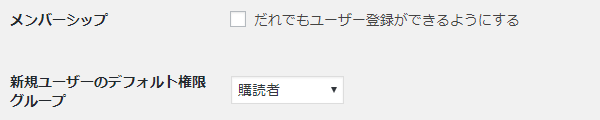
メンバーシップはメインの管理者以外でも新しいメンバーを追加することができるかを設定できる項目です。誰でも追加できるようにしたい場合はチェックボックスにチェックを入れておきます。
WordPressは複数人で記事を更新したりテンプレートを編集してサイトのデザインを変更したりできます。例えばテンプレートの編集は社内で行って、記事の更新は外注に出している場合などは、外注にサイトのデザインを変更されたくない場合などに権限を制限することができます。
新規ユーザーのデフォルト権限グループでは新しく追加したメンバーの権限をデフォルトで設定しておくことができます。ただしユーザーを新規追加時に権限を選択できるので、特に変更する必要のない項目です。
サイト言語・タイムゾーン
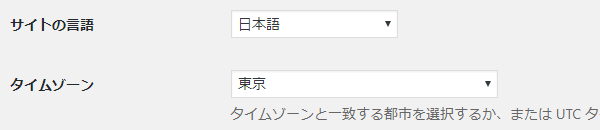
管理画面の表示を英語にしたい場合はこちらから「English」を選択すれば英語に切り替わります。日本語のままでいいならそのままでOKです。
タイムーゾーンも日本時間に合わせるならそのままでOKです。外国向けのサイトならその対象の外国の時間に合わせればOKです。
日付フォーマット・時刻フォーマット・週の始まり
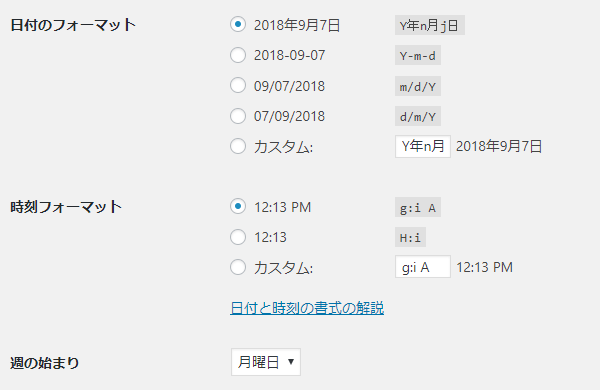
日付と時刻のフォーマットをお好みで設定できます。
週の始まりではWordPressのカレンダー機能を使う場合に、何曜日からスタートさせるかを編集することができます。
投稿設定
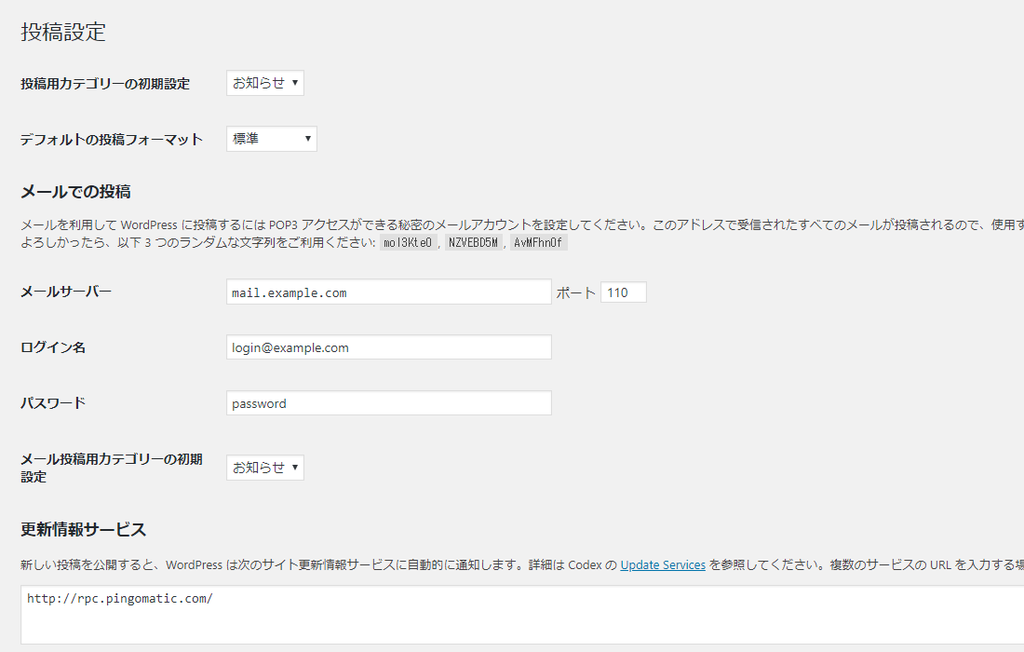
投稿設定では投稿に関する設定をすることができます。

投稿用カテゴリーの初期設定では投稿するカテゴリを予め設定することができます。デフォルトの投稿フォーマットは標準のままでOKです。
メールでの投稿
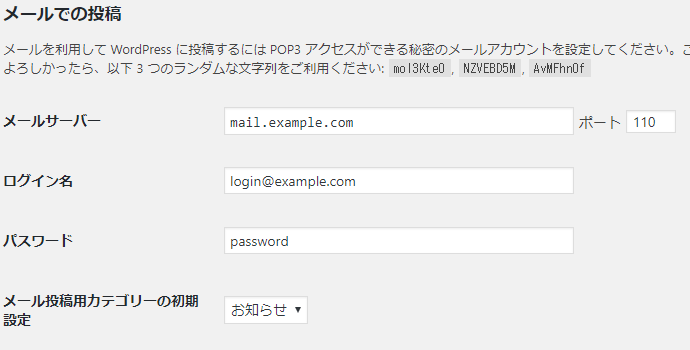
WordPressではメールからでも投稿をすることができます。メールから投稿をしたいという方はこちらから設定ができますが、WordPressはiOS、Androidからアプリが出ているので、わざわざメールから投稿しなくても、アプリを使えばもっと便利で気軽に投稿できます。
更新情報サービス
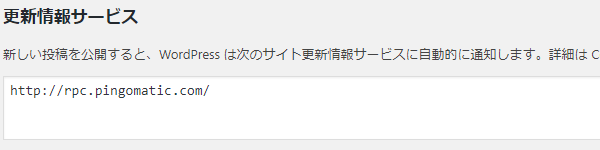
新規に投稿をすると更新情報サービスに登録しているブログランキングサイトなどに自動的に通知(PING送信)してくれる機能です。ランキングサイトなどにPING送信した方はこちらにサイトのURLを登録しておくと良いと思います。
最近ではGoogle Search Consoleにサイトを登録して、サイトマップ送信などをするケースが多いので、この機能はSEO的にあまり使う必要性が低いです。近々WordPressの機能から除外される可能性もあります。
表示設定
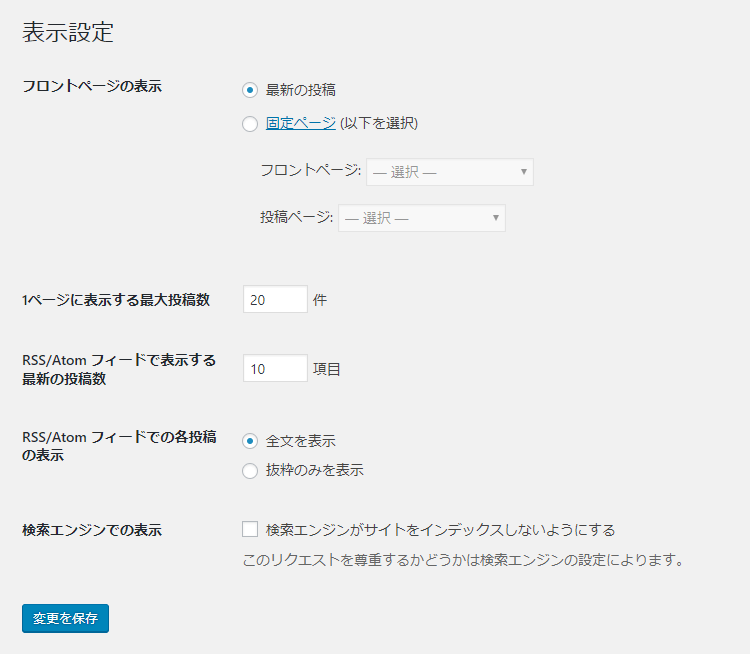
表示設定ではトップページで表示する投稿の数を設定したり、トップページに固定ページを設定したりすることができます。
フロントページの表示・1ページに表示する最大投稿数
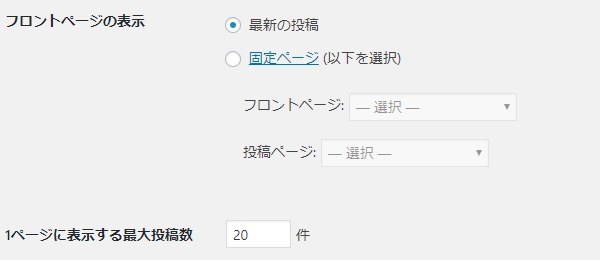
トップページに最新の投稿を表示させるか、固定ページを表示させるか設定ができます。
最新の投稿を表示させる場合は何件投稿を表示させるか投稿数を設定できます。あまり多くの投稿を表示させるとサイトの表示速度が重くなってしまう可能性があるので、サイトの表示速度を見ながら設定しておきましょう。
RSS/Atom フィードで表示する最新の投稿数・RSS/Atom フィードでの各投稿の表示
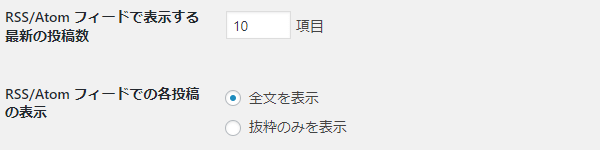
RSSとAtomは最新の投稿情報を知らせる機能のことです。
気になるサイトがあったらサイトに訪れて新しい情報を確認しますが、いちいち新しい情報をチェックしにサイトに訪問するのは面倒です。RSSとAtomはサイトの新着情報を配信することができる機能なので、わざわざサイトに訪問する手間を省くことできます。
「RSS/Atom フィードで表示する最新の投稿数」で配信する記事の件数を編集でき、「RSS/Atom フィードでの各投稿の表示」で投稿の全文を表示させるか、一部の文章を抜粋した形で表示するか選択することができます。
検索エンジンでの表示

「検索エンジンがサイトをインデックスしないようにする」にチェックマークを入れると、サイト全体がnoindexに設定され、Google検索やヤフー検索などの検索結果に表示されなくなります。
サイトが検索結果に表示されなくなると困ると思うので、通常はチェックマークを外しておけば大丈夫です。
ディスカッション
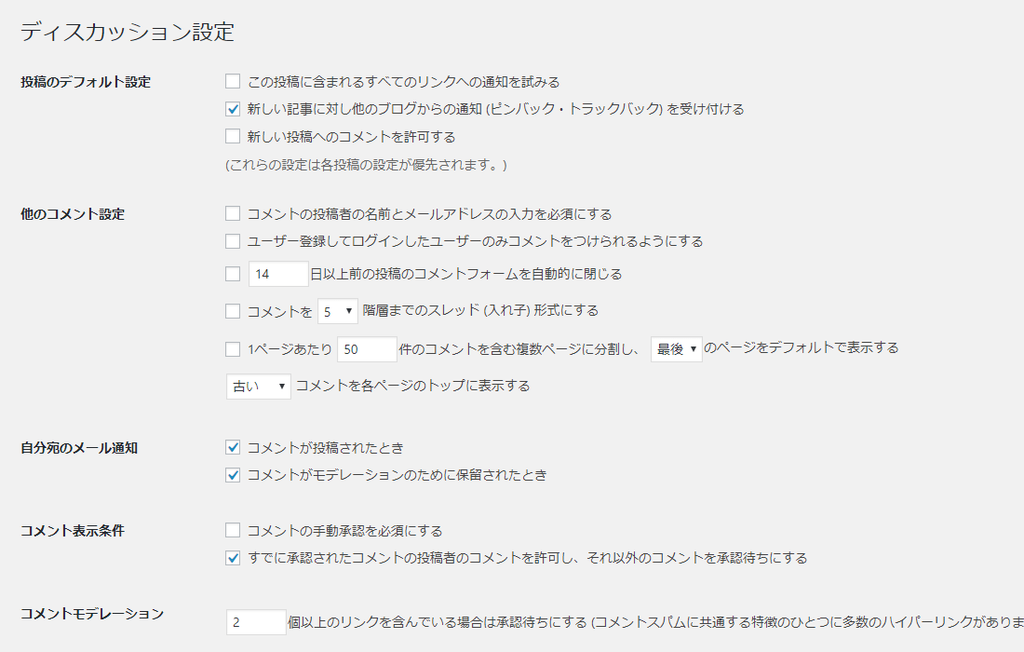
ディスカッションでは投稿したページにコメントがついたり、リンクされた時の設定を編集することができます。
投稿のデフォルト設定

この投稿に含まれるすべてのリンクへの通知を試みる
チェックを入れると投稿内にあるURLを検知して、そのURLのページの持ち主にリンクを貼ったことを自動的に通知されます。
新しい記事に対し他のブログからの通知 (ピンバック・トラックバック) を受け付ける
チェックを入れるとピンバック通知とトラックバック通知を受け取ることができます。ピンバックとトラックバックは投稿内に参考にしたページのリンクを貼り付けて公開すると、貼り付けたURLのページの持ち主に通知が届く仕組みです。
新しい投稿へのコメントを許可する
チェックを入れると投稿した記事に対して、コメントを許可できるようになります。逆にコメントを受けつけたくない場合はチェックマークを外せばOKです。
他のコメント設定
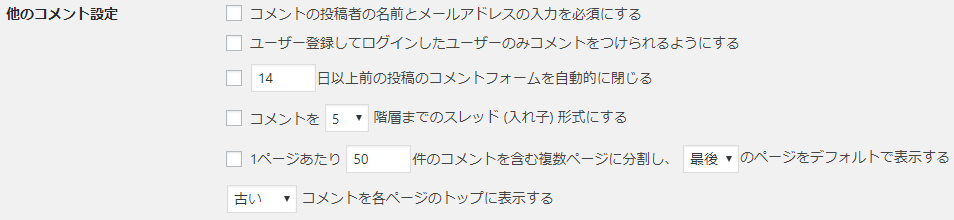
コメントの投稿者の名前とメールアドレスの入力を必須にする
チェックを入れると投稿にコメントをする場合は名前とメールアドレスを入力しないとコメントできないように設定できます。
ユーザー登録してログインしたユーザーのみコメントをつけられるようにする
チェックを入れるとユーザー登録機能のWordPressサイトの場合に登録したユーザーのみコメントができるようになります。
○日以上前の投稿のコメントフォームを自動的に閉じる
チェックを入れると設定した日付以上前のコメントフォームを自動的に表示しないように設定できます。
コメントを○階層までのスレッド (入れ子) 形式にする
チェックを入れるとコメントに対するコメントをスレッド形式で表示することができ、何回層まで表示するか設定することができます。
1ページあたり○件のコメントを含む複数ページに分割し、 ○○のページをデフォルトで表示する
チェックを入れると1ページあたりに指定した数のコメントが表示され、指定した数以上の場合は次のページに表示するように設定できます。
古いコメントを各ページのトップに表示する
設定するとコメントの並び順を古い順にしたり、新しい順にしたり並び順を変更することができます。
自分宛てのメール通知

コメントが投稿されたとき
チェックを入れると記事にコメントが投稿された時にWordPressに登録したメールアドレスに通知メールが受信されます。
コメントがモデレーションのために保留されたとき
チェックを入れると記事にコメントがされるとそのコメントは一旦保留になり、コメントを承認するかゴミ箱に捨てるかをメールで通知が届くようになります。
下の「コメントの手動承認を必須にする」にチェックを入れることが前提となります。
コメント表示条件

コメントの手動承認を必須にする
チェックを入れると記事にコメントされた時に一旦保留になり、管理者が承認するとコメントが表示されるようになります。
すでに承認されたコメントの投稿者のコメントを許可し、それ以外のコメントを承認待ちにする
チェックを入れると以前承認したコメントの投稿者が新しくコメントしたときは常に承認になり、それ以外は承認待ちになります。
コメントデモレーションとコメントブラックリスト
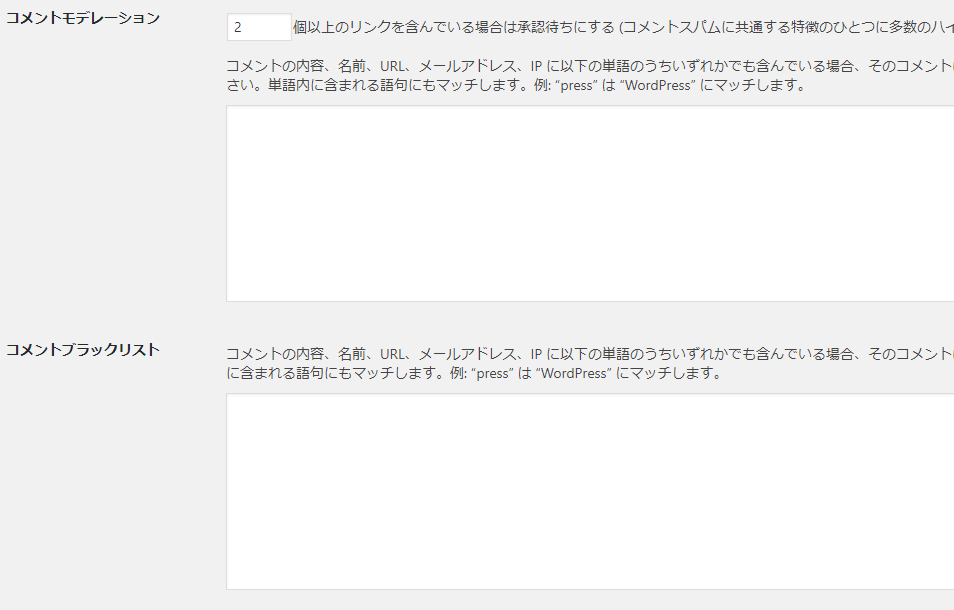
設定した数以上のリンクやコメントがあった場合は、自動的に承認待ちにすることができます。スパムコメント対策に有効です。
コメントブラックリストはコメントの内容、名前、URL、メールアドレス、IPをブラックリストに登録しておけば、その内容を含んだコメントは自動的にゴミ箱に移動します。
アバター
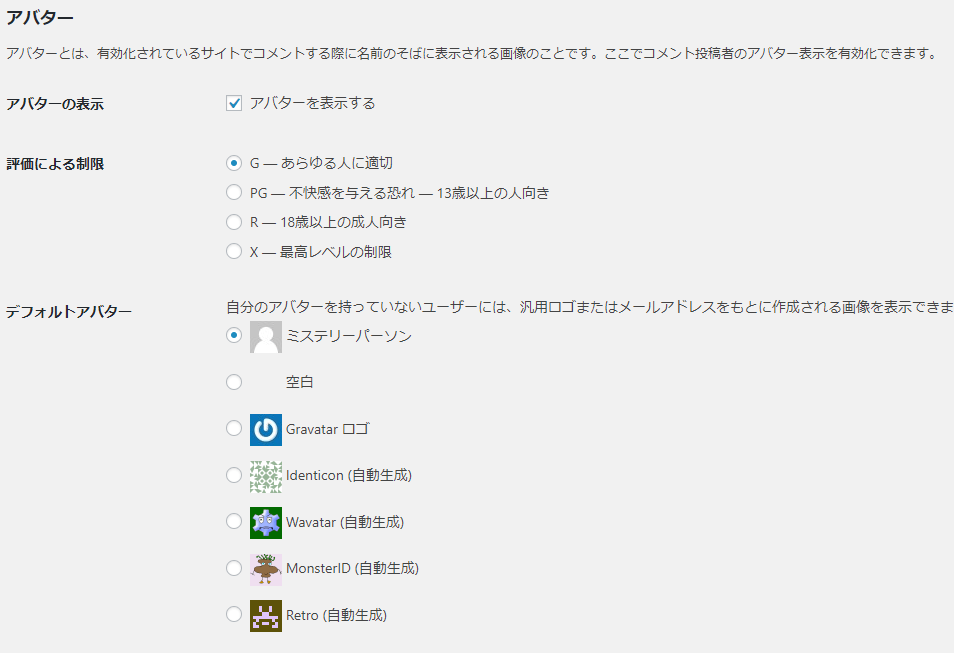
アバターはコメントの横に表示されるアイコン画像です。
アバターを表示する
アバターを表示するかしないか設定できます。
評価による制限
アバターの画像が読者やユーザーにとって不適切な場合は下記の切り分けで制限することができます。
G — あらゆる人に適切
PG — 不快感を与える恐れ — 13歳以上の人向き
R — 18歳以上の成人向き
X — 最高レベルの制限
デフォルトアバター
アバターを設定していないユーザーからコメントがあった場合にここで設定したアバター画像が表示されます。
メディア設定
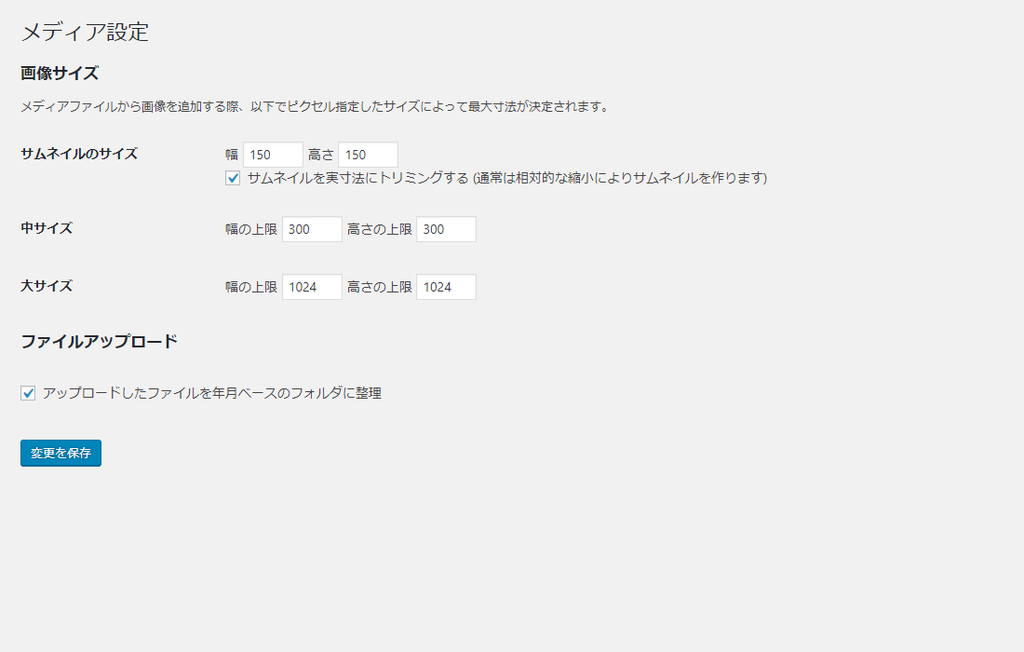
メディア設定ではWordPressにアップロードする画像のサイズ等を指定することができます。
画像サイズ
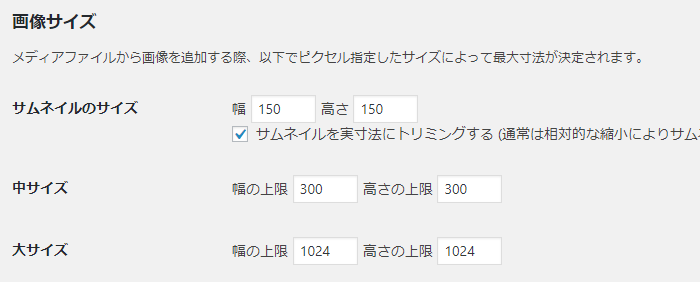
WordPressに画像をアップロードすると「サムネイルのサイズ」「中サイズ」「大きいサイズ」の3種類のサイズで画像が自動的に生成されます。それぞれサイズを予め指定しておくことができます。
ファイルアップロード

「アップロードしたファイルを年月ベースのフォルダに整理」にチェックを入れると、アップロードされた画像フォルダの名前は年月で格納されます。
例えば2018年10月にアップロードした画像は「wp-content/uploads/2018/10」フォルダに格納されます。
パーマリンク設定
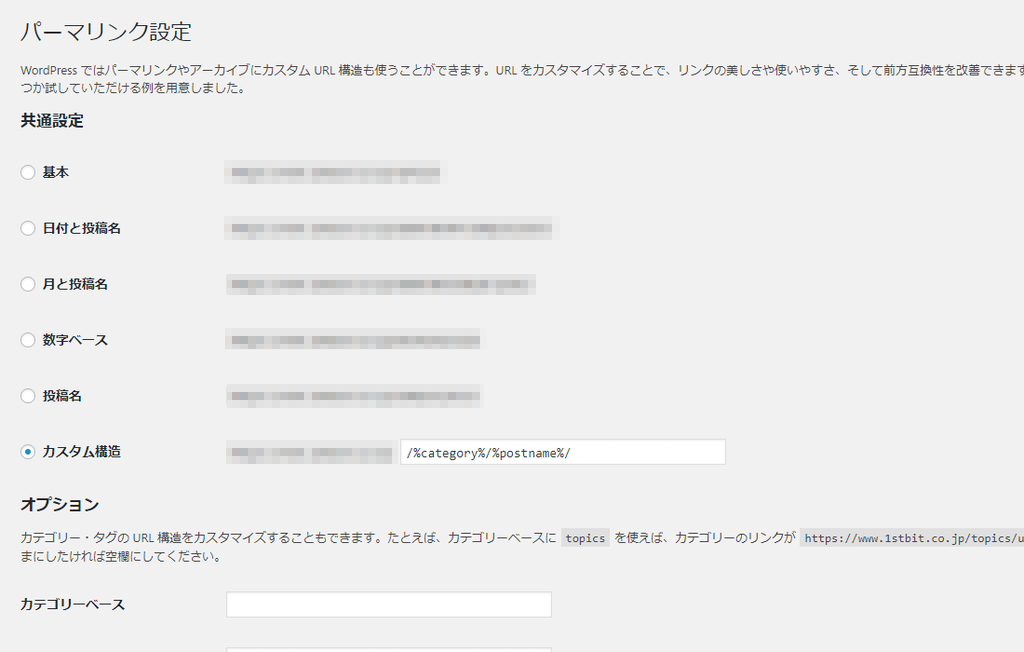
パーマリンク設定では投稿する記事のURLを設定することができます。この設定はWordPressの設定の中で特に重要な設定内容なので、記事を投稿する前に絶対決めておいた方が良いです。
共通設定 [重要]
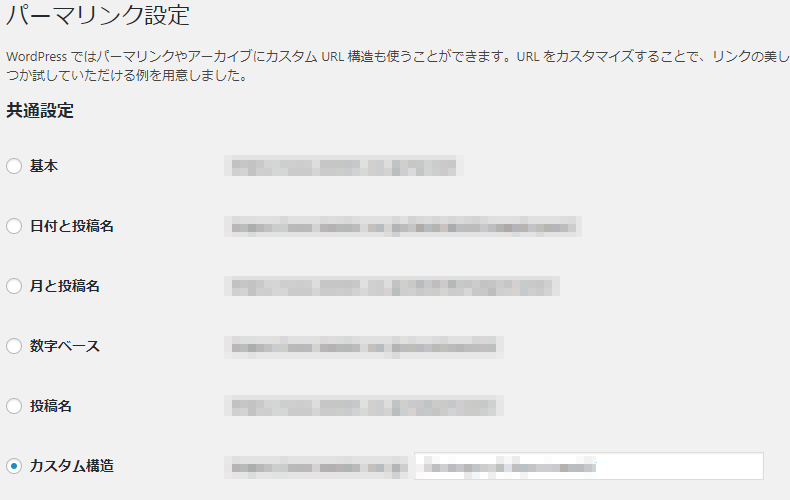
パーマリンク(記事のURL)を設定できます。
SEO的に好ましいURLは投稿した記事の内容に関連するURLに設定するのが好ましいです。またGoogleAnalytics等で分析する時も投稿した日付のURLやIDを目で追うのは疲れるので管理が楽になります。
おすすめのパーマリンクはカスタム構造タイプにチェックを入れ、「/%category%/%postname%/」と設定するのが好ましいです。
「%category%」の部分は記事に対するカテゴリが自動的に入ります。例えば投稿する記事にカテゴリ「news」を紐づけておけば自動的にnewsが入ります。
「%postname%」は記事に関連したテキストを入力すると良いです。例えば「WordPressの設定」に関する記事を投稿する場合は「wordpress-setting」などとつけます。
単語と単語の区切りはハイフン(-)で統一し単語は大文字ではなく小文字で入力することをおすすめします。また日本語を入力することもできますが、日本語はURLが自動的に文字列に変換されてしまうのでおすすめしません。
オプション
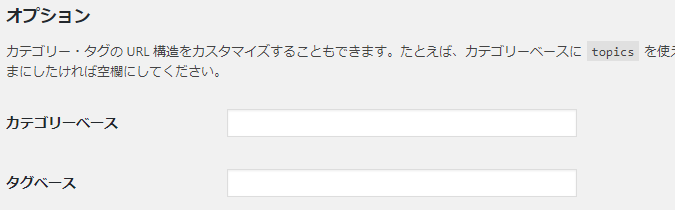
パーマリンクの前にカテゴリ名やタグ名を入れたい場合は、カテゴリーベースとタグベースの欄にそれぞれカテゴリ名とタグ名を入れると反映されます。
例えばパーマリンクの前にカテゴリ名に「news」を入れたい場合にカテゴリーベースに「news」をいれると「aaabbbccc.co.jp/news/パーマリンク」というふうになります。
まとめ
WordPressの設定をしておくと、後々やっておいてよかった設定が出てきます。特にパーマリンクの設定は記事を投稿する前に設定しておいた方が絶対に後悔しません。