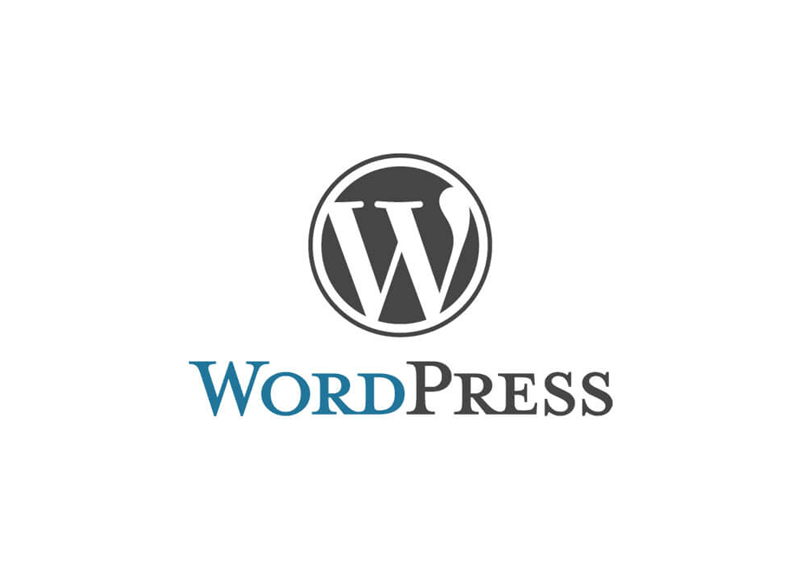
WordPress(ワードプレス)は世界で1番人気があるCMS(コンテンツ・マネージメント・システム)です。
CMSとはWebサイトを簡単に更新したり管理したりできるシステムのことです。
CMSのシェア率を見るとほぼWordPressが独占しています。
WordPressはブログをはじめ、企業のコーポレートサイトやオウンドメディアサイトでも積極的にWordPressを導入している企業が多いです。
今回はWordPressをサーバーに自動ではなく、手動でインストールする方法を紹介します。
そこまで技術的な知識も必要ないので初心者でも割りとサクッとインストールできます。
インストール方法は2種類ある
WordPressのインストール方法は2つやり方があります。
1つは契約しているレンタルサーバーの管理画面から自動でインストールする方法です。
レンタルサーバーにもよりますが、ボタンをポチッと押すだけの単純作業でサクッとインストールすることができます。
ただし簡単ではありますが、WordPressのデータがインストールされるディレクトリを自分で指定できなかったりするデメリットなどがあります。
例えばルートディレクトリ直下にWordPressのディレクトリを設置したいのに、レンタルサーバーが自動的に作成されるディレクトリの下にWordPressのディレクトリがインストールされたりします。
そして2つ目は手動でインストールする方法です。
こちらは管理画面を使わずにWinSCPなどのFTPクライアントツール(サーバーに接続してファイルをアップロードしたりダウンロードできるツール)を使ってWordPressのデータをアップロードする方法です。
今回はこの手動でインストールする方法について紹介します。
レンタルサーバーの環境を確認する
WordPressはPHPというプログラム言語とMySQLというデータベースで動いています。
なのでこのPHPとMySQLが使えるサーバーを用意する必要があります。
下記のURLからWordPressの推奨動作環境が確認できます。
既にレンタルサーバーを契約している人は上記の推奨動作環境をクリアしているか確認してみましょう。
確認方法は下記のページにやり方を紹介しているので是非確認してみてください。
WordPressインストール時にサーバーのPHPのバージョンを確認する方法
レンタルサーバーを契約する
レンタルサーバーを提供しているホスティング業者はたくさんあります。これから作るWebサイトをどんなサイトにするのか、どれくらいのアクセス数を目指すのか、Webサイトの方向性を決めてじっくり検討しましょう。
おすすめはエックスサーバー![]() がおすすめです。
がおすすめです。
WordPressのインストールファイルをダウンロード
サーバーの準備が整ったらいよいよWordPressのインストールを進めていきます。
はじめに下記の公式サイトからWordPressのデータファイルをダウンロードします。
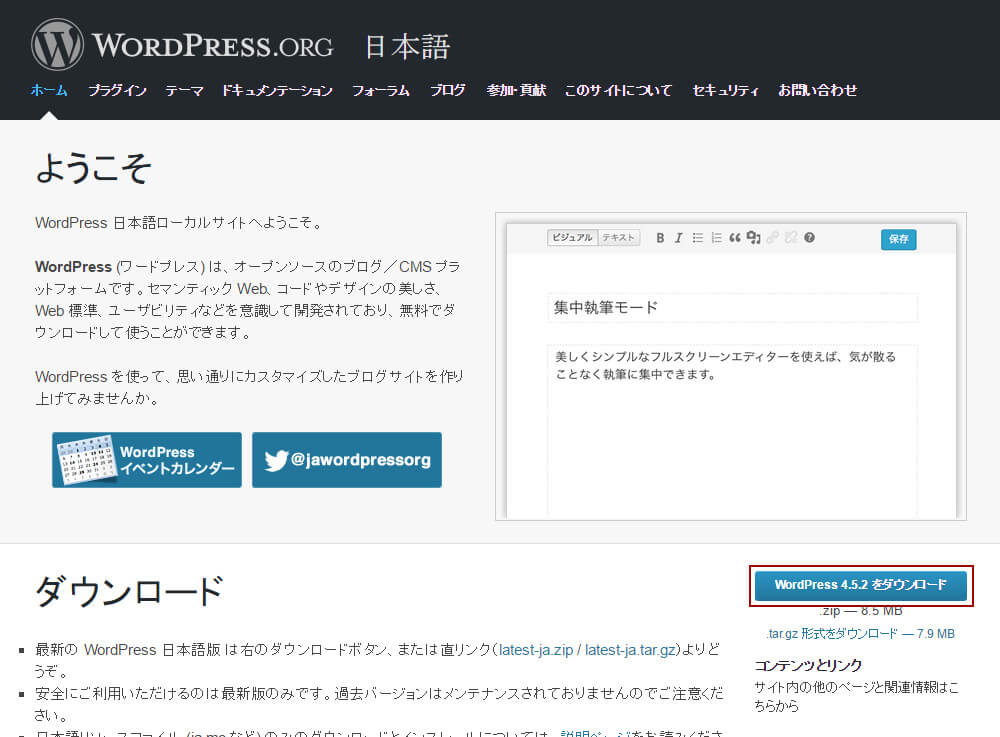
ダウンロードしたファイルは圧縮されているので、解凍ソフトを使って解凍しておきます。
FTPソフトでサーバーにWPファイルをアップロード
ファイルの解凍が終わったらFTPソフトを使ってサーバーにファイルをアップロードします。私は「WinSCP」というソフトを使っているので、今回はWinSCPを使って説明していきます。
WinSCPは日本語にも対応していて、使っている人も多いので、使い方が分からなくてもネット上に情報がたくさん載っています。
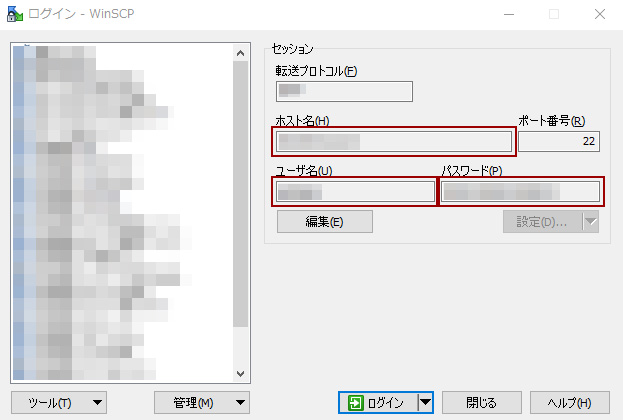
WinSCPをダウンロードして起動するとログイン画面が起動します。
はじめに「新しいサイト」という項目をクリックします。
レンタルサーバー契約時に送られてくるメールやコントロールパネルに「FTP情報」または「接続情報」が記載されていると思いますので、上記の赤枠のホスト名、ユーザー名、パスワードにそれぞれFTP情報を入力していきます。
入力を終えたら「ログイン」ボタンをクリックします。
ログインボタンを押すと、サーバーへの接続が始まります。無事にサーバーに接続ができると、左右にフォルダが別れた画面が表示されます。
左側が自分のローカル環境(PC)にあるデータで、右側がサーバー内にあるデータです。
次にWordPressのデータを入れるディレクトリを作成します。
サーバー側で右クリック→「新しいディレクトリ」→「ディレクトリ」を選択します。
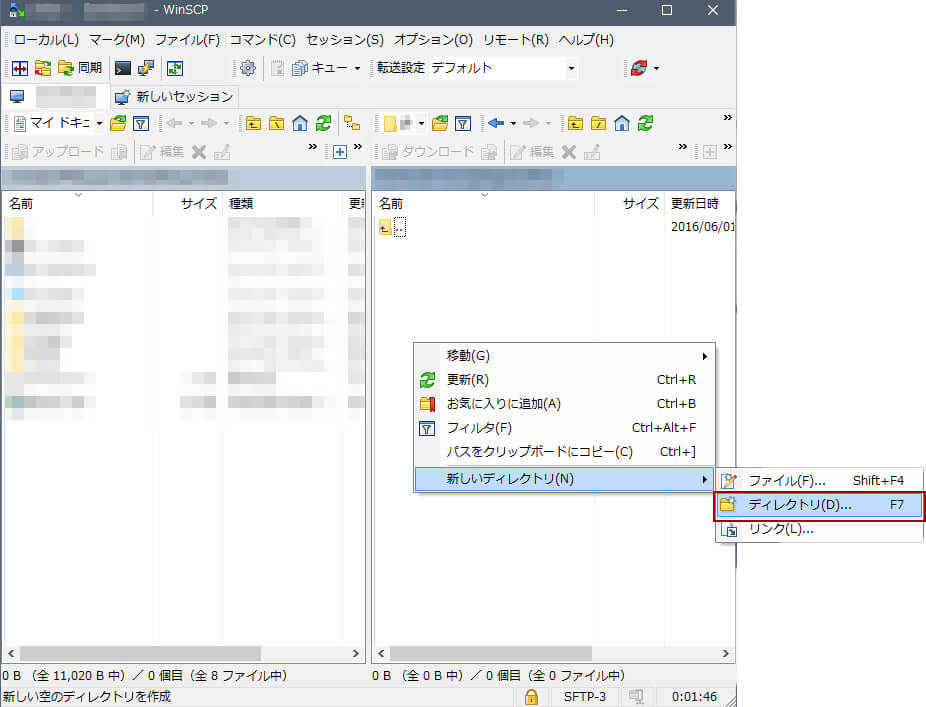
入力フォームが表示されたら、半角英数字でディレクトリ名を入力します。「wordpress」や「wp」にするとわかりやすいです。
![WordPressのインストールディレクトを作成] WordPressのインストールディレクトを作成]](https://www.debriefing.jp/wp/wp-content/uploads/images/20180804155517.jpg)
WordPressをインストールするディレクトリを作成できたら、先ほど解凍しておいたWordPressのデータをまるごとサーバーにアップロードします。
WordPressのデータをすべて選択した状態で、WinSCPの右側(サーバー側)へドラッグ&ドロップすれば、ファイルのアップロードが始まります。すべてのファイルがアップデートされるまで少し時間がかかります。
![サーバーにWordPressのPHPファイルなどをアップロード] サーバーにWordPressのPHPファイルなどをアップロード]](https://www.debriefing.jp/wp/wp-content/uploads/images/20180804155611.jpg)
ブラウザを起動してWordPressをインストール
FTPツールを使ってWordPressのファイルをサーバーへアップするだけでは、まだインストールは完了していません。今度はブラウザからWordPressを起動します。
先ほどWordPressをアップしたディレクトリがWordPressのURLになるので、ブラウザにURLを入力します。
「www.exsample.com」のサーバーの中に「wp」というディレクトリを作成したら「www.exsample.com/wp/」がURLになります。
「WordPress」というディレクトリを作成したら「www.exsample.com/wordpress/」になります。
URLをブラウザに入力して下の画面が表示されたら成功です。
「さあ、始めましょう!」をクリックします。
![ブラウザを起動してWordPressをインストールする] ブラウザを起動してWordPressをインストールする]](https://www.debriefing.jp/wp/wp-content/uploads/images/20180804155720.jpg)
WordPressにデータベース情報を入力します。
データベース情報は契約したレンタルサーバーの管理画面や契約時に送られてくるメールの中に記載されていると思うので確認しましょう。
![WordPressにサーバーのDB(データベース)情報を入力] WordPressにサーバーのDB(データベース)情報を入力]](https://www.debriefing.jp/wp/wp-content/uploads/images/20180804155803.jpg)
「インストール実行」をクリックします。
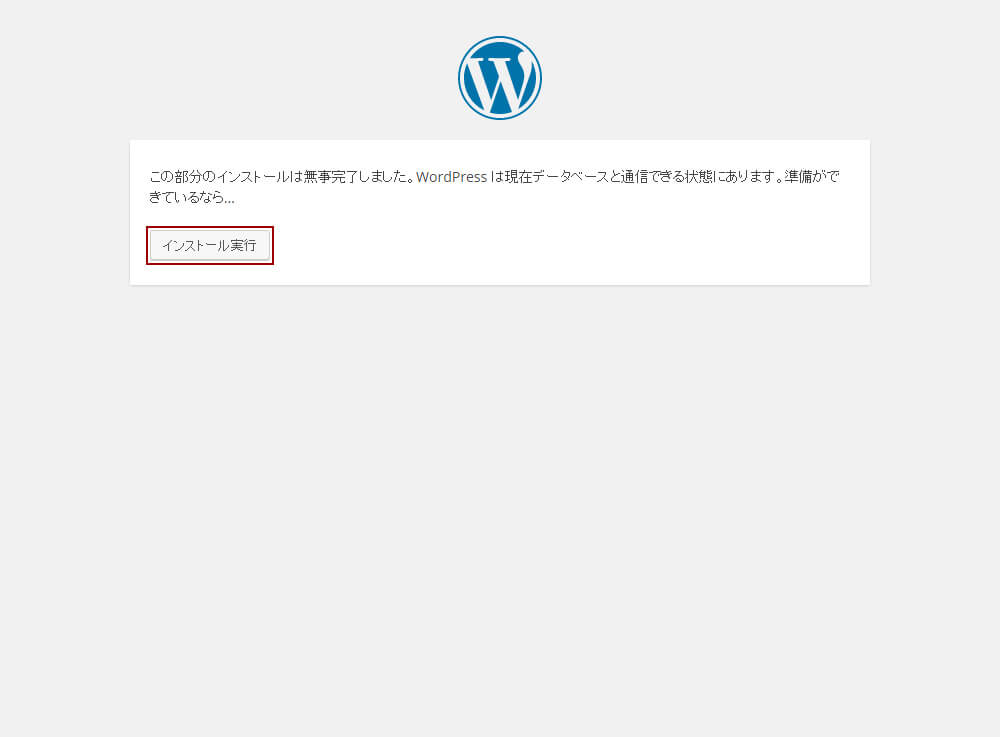
データベース情報の入力が終わったら「サイトのタイトル」「ユーザー名」「パスワード」「メールアドレス」を設定していきます。
サイトタイトル、メールアドレスは後で編集が可能なので、ここでは適当に入力して後からじっくり考えてから決めても問題ありません。
ユーザー名、パスワードはWordPressにログインする際に必要になります。この2つも後から編集することが可能です。
入力を終えたら「WordPressをインストール」をクリックします。
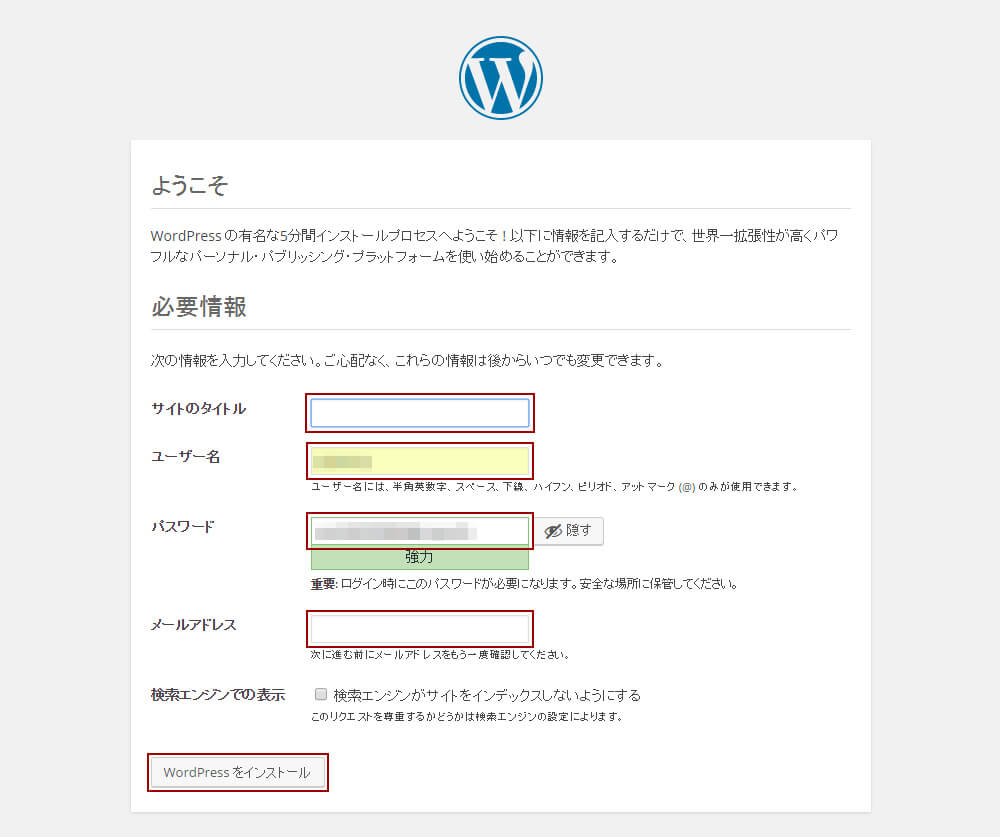
お疲れさまでした。この画面が表示されたらWordPressのインストール成功です。
ログインフォームに先ほど設定したユーザー名とパスワードを入力してみましょう。
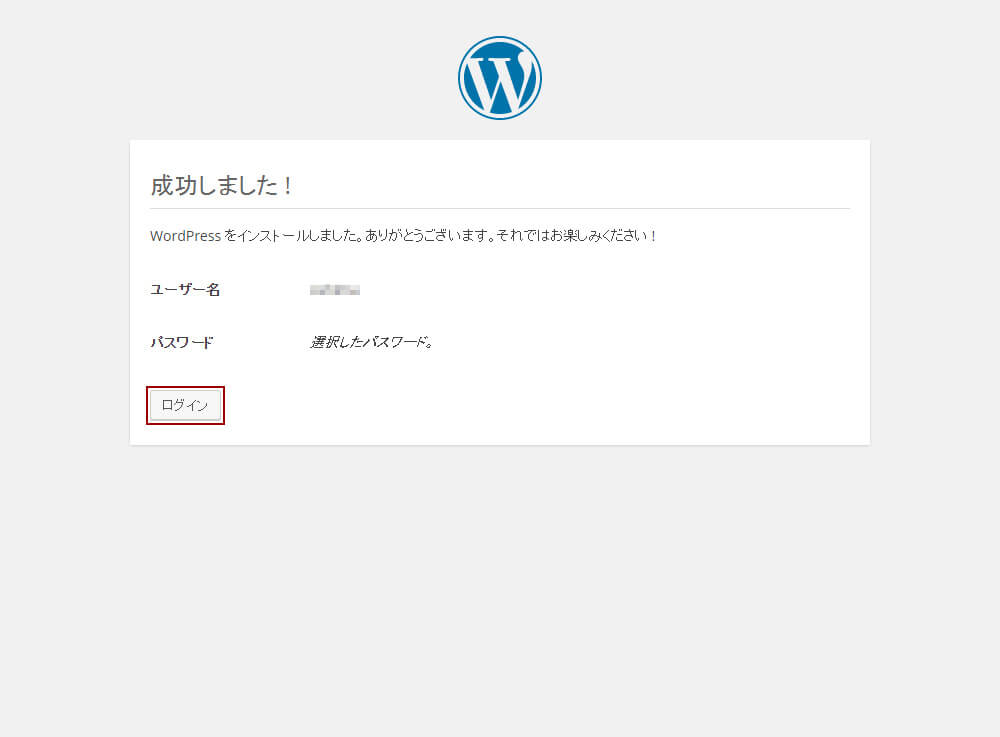
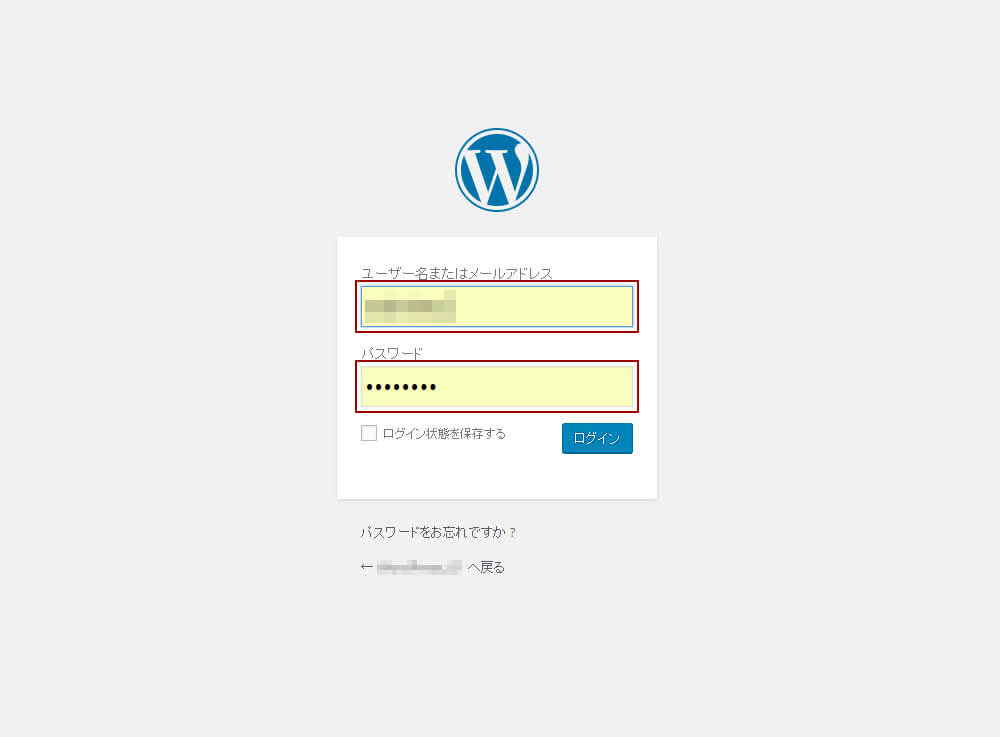
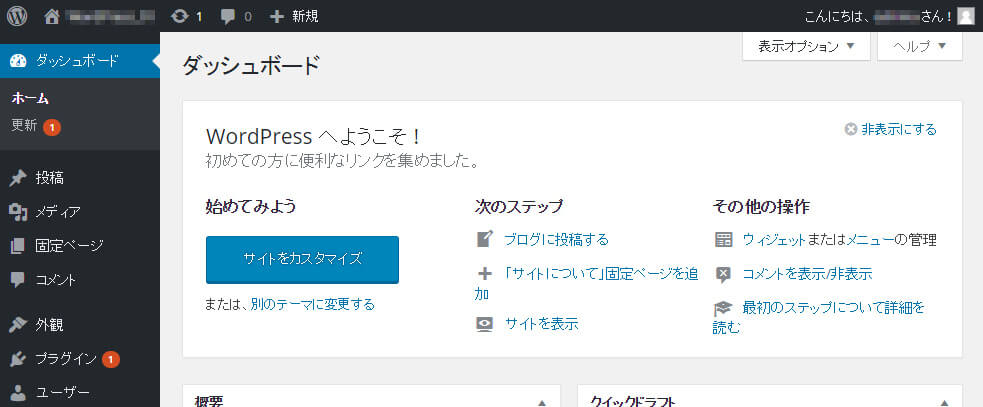
これがWordPressの管理画面です。
この管理画面からデザインを決めたり、新しいページを増やしたり、プラグインをインストールして機能を追加したり、いろんな事ができます。
WordPressに関する情報はたくさんネット上に載っていますので、分からないことがあっても割とすぐに解決方法が見つかります。
それくらい人気のあるWordPressなので、まったく知識も技術力もない初心者でもカスタマイズすることが可能です。