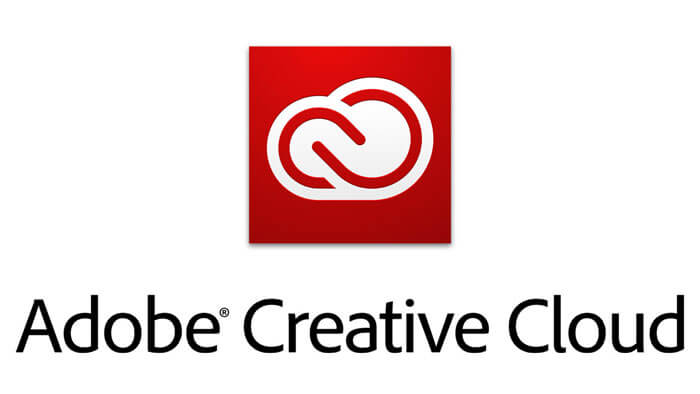
AdobeのCreative Cloudを使ってPSDデータやHTMLデータなどの制作ファイルを管理していると、よくファイルの同期がうまくできないなどの不具合が発生することがあります。
2台のPC間でファイルをクラウドで管理していると、同期の不具合で使いたいファイルが取り出せない、同期が終わらず最新のファイルが使えないなど、いろいろ困る場面があります。
今回はAdobe Creative Cloudでファイルの同期ができない時の解決方法について紹介します。
まず具体的な症状を説明するとCreative Filesフォルダを開くと、いつもはフォルダアイコンの隅に緑色のマークがつくのですが、それがつかない状態です。(同期されていない状態)
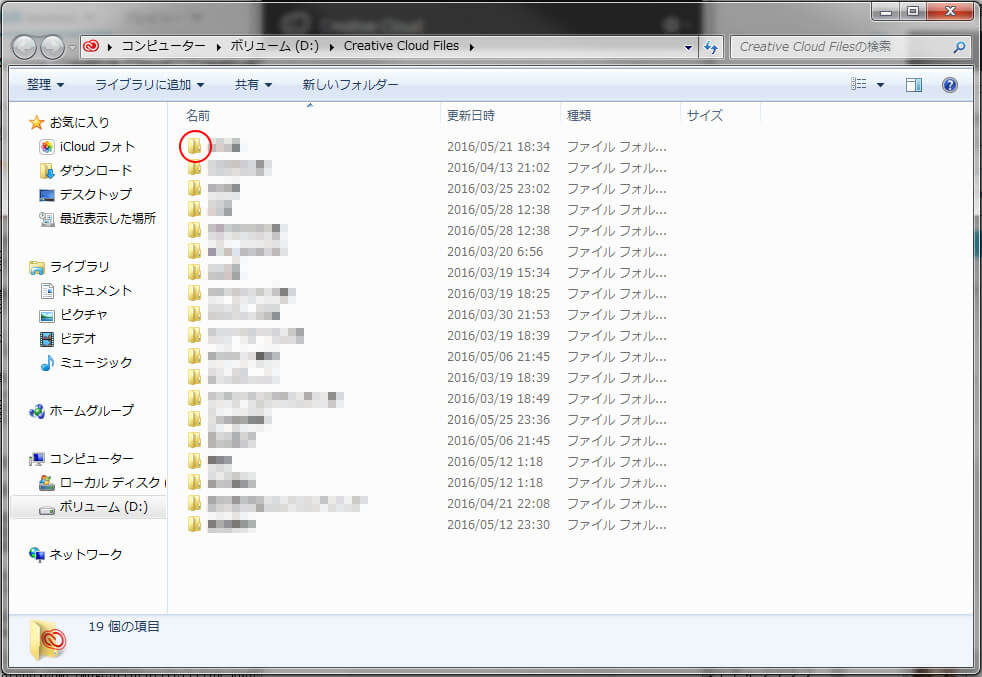
またAdobe Creative Cloudのデスクトップアプリを開いて同期を試してみても、読み込み状態(グルグルマーク)が永遠と続いている状態です。
解決方法:データベースファイルを削除する。
解決方法は決して難しくありません。下記の手順に沿ってAdobeのデータベースファイルを削除します。
- CreativeCloudデスクトップを右上の歯車マークから終了します。
- タスクマネージャー(Windows)若しくはアクティビティモニタ(Mac)から、CoreSyncプロセスを終了します。
- 下記の「~.db」ファイルを削除します。
Windowsの場合
C:\Users\<ユーザー名>\AppData\Roaming\Adobe\CoreSync\~.db
Macの場合
Macintosh HD/Users/<ユーザー名>/Library/ApplicationSupport/Adobe/CoreSync/~.db
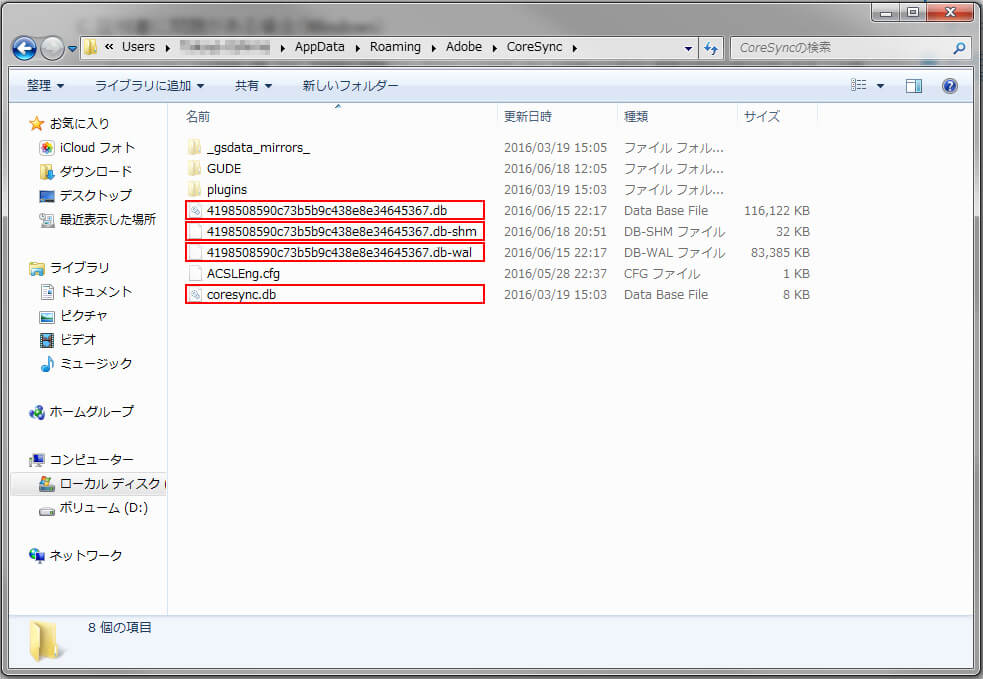
拡張子が「~.db」とあるファイルはすべて削除します。拡張子が「db-shm」または「db.wal」のファイルも削除しても問題ないので削除しちゃいましょう。
ファイルの削除が終わったらAdobe Creative Cloudのデスクトップアプリを起動します。
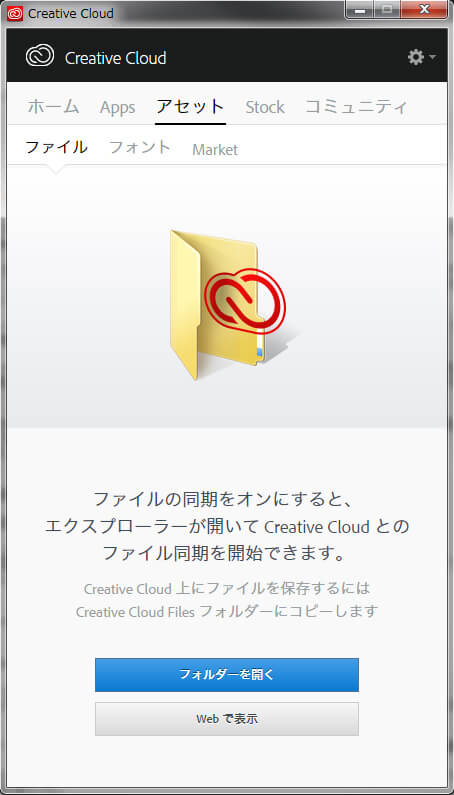
私はこの方法で不具合が解消されましたが、それでも解消できない方は下記のAdobeのヘルプページを参考に試してみてください。今紹介した方法も一緒に記載されています。