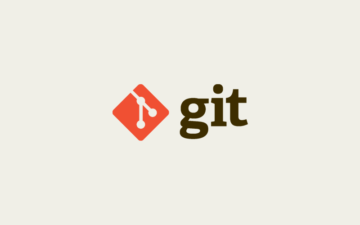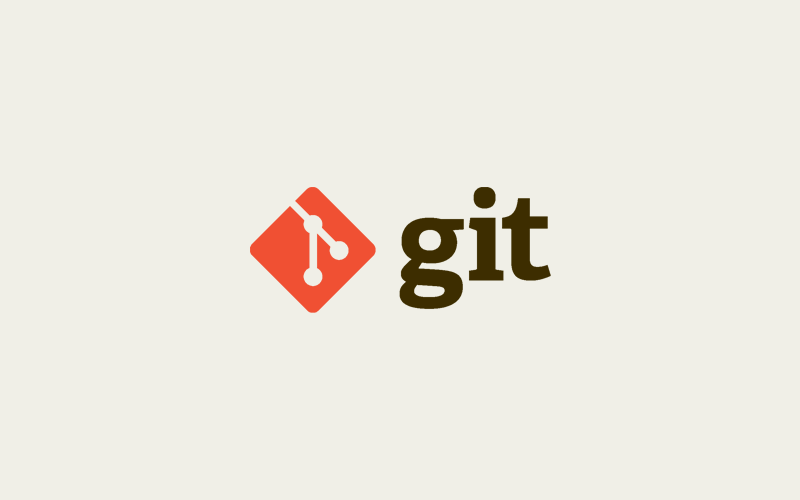
Gitはソースコードなどの修正や記録をバージョン管理するシステムです。Webの開発現場ではないと困るツールの1つです。
今回はWindowsにGitをインストールする方法について説明します。
Gitのインストール方法
GitをWindowsのPCにインストールにはインストーラーをダウンロードして、インストールする方法があります。画面に沿って説明します。
Gitのインストーラーをダウンロード
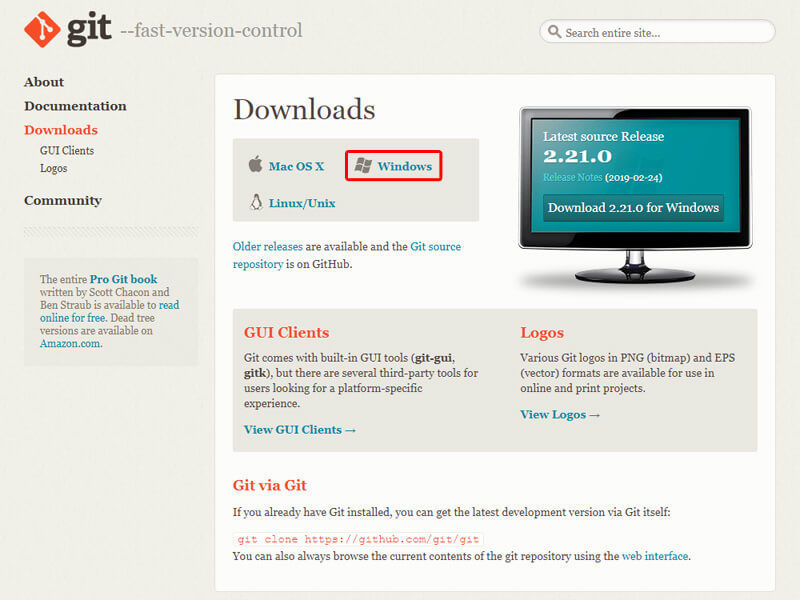
まずはGit公式からインストーラーをダウンロードします。「Windows」の部分をクリックします。
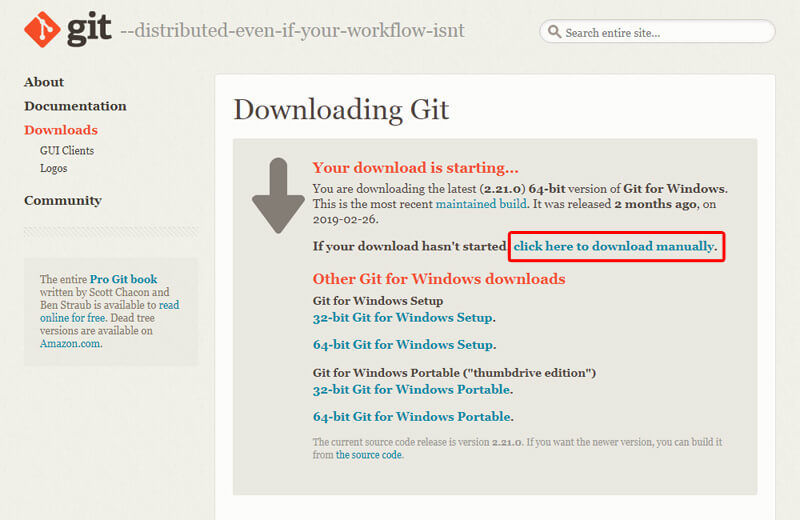
画面が切り替わったら、自動的にダウンロードが始まりますが、始まらない場合は「click here to download manually.」の部分をクリックしてダウンロードしてください。
ダウンロードしたGitのインストーラーを起動する
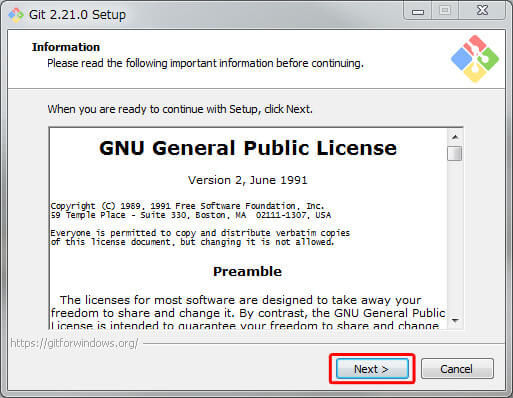
Gitインストーラーのダウンロードが完了したら、ダウンロードフォルダからGitのインストーラーを起動します。規約が英語が書かれていますが、問題ないので「Next」をクリックします。
「Select Components」コンポーネントの選択
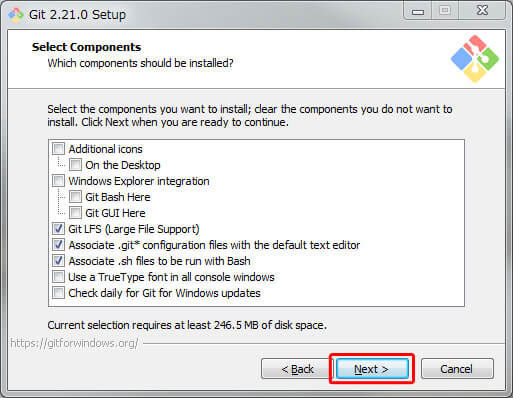
「Select Components」はコンポーネント(構成要素)を選択できます。
- Additional icons→On the Desktop
アイコンをデスクトップに表示するかどうか。アイコンを表示させたい場合はチェックをいれてください。 - Windows Explorer integration→Git Bash Here、Git GUI Here
エクスプローラーでファイルを右クリックしたときの項目に「Git Bash」と「Git GUI」を追加するかどうか。チェックを入れても入れなくてもどちらでもOKです。 - Git LFS(Large File Support)
Gitで大きいサイズのファイルも管理するかどうか。 - Associate .git* configuration files with the default text editor
拡張子「.git」ファイルをデフォルトのエディターで開くかどうか。 - Associate .sh files to be run with Bash
拡張子「.sh」ファイルをGit Bashで起動するかどうか。 - Use a TrueType font in all console windowsWindowsのコンソール画面のフォントがTrueTypeフォントに変わります。チェック入れてしまうと、日本語が文字化けしてしまうので、チェックを外した方が良いです。
- Check daily for Git for Windows updates
毎日Gitのアップデートがあるか確認するかどうか。常に最新のGitを使いたい場合はチェックを入れておけば良いです。
基本的にデフォルトの設定のままで問題ないです。「Next」をクリックして次に進みます。
「Choosing the default editor used by Git」エディターの選択
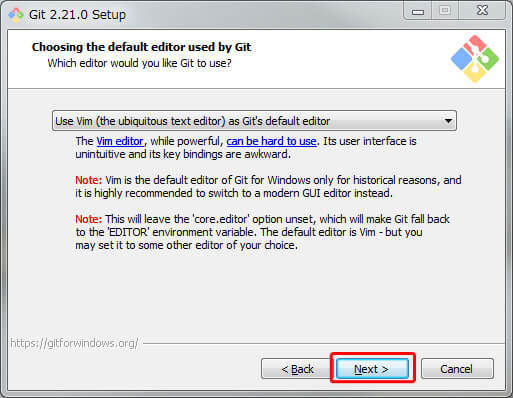
「choosing the default editor used by Git」の画面は、コミットコメントなどを記述する時のデフォルトのエディターを選択できます。
通常はVimというエディターがデフォルトに設定されますが、好みのエディターに変更することができます。お好みによりますが、VImでも問題ないです。
「Adjusting your PATH environment」PATHの設定
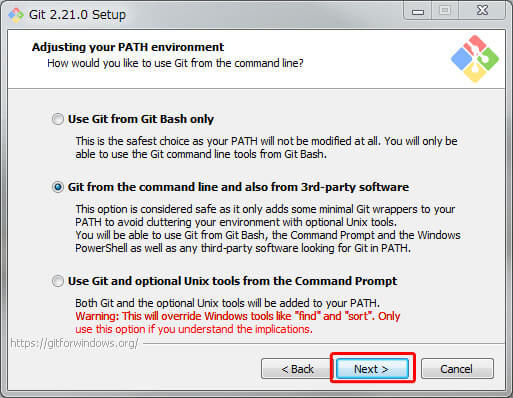
「Adjusting your PATH environment」はGitコマンドのPATHを追加するかどうかを設定できます。
- Use Git from Git Bash only
Git Bashを使う人はこちらを選択すると良いです。 - Git from the command line and also from 3rd-pary software
Windowsのコマンドプロンプトやサードパーティ製のコマンドツールを使って、Gitコマンドを使いたい場合はこちらを選択すると良いです。 - Use Git and optional Unix tools from the Command Prompt
Unix系のツールを使いたい場合はこちらを選択すると良いです。
ここではデフォルト通り「Git from the command line and also from 3rd-pary software」を選択しておけば大丈夫です。
「Choosing HTTPS transport backend」HTTPS接続する時の証明書の設定
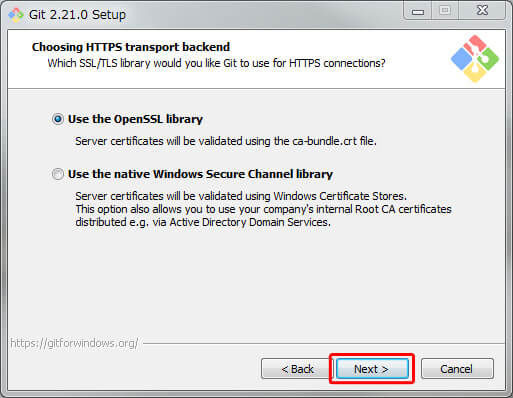
「Choosing HTTPS transport backend」はGitでHTTPS接続をする時に使用する証明書は、どれを使うかを設定できます。
- Use the OpenSSL library
OpenSSLの証明書を使用します。通常はこちらを選択して問題ないです。 - Use the native Windows Secure Channel library
Windowsの証明書を使用します。会社などによって、独自の証明書を使用する場合は、こちらを選択すれば良いです。会社のシステム担当者の方と相談してください。
通常は「Use the OpenSSL library」を選択します。
「Configuring the line ending conversions」改行コードの設定
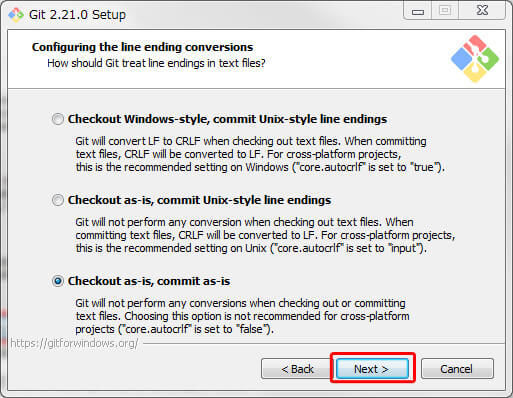
「Configuring the line ending conversions」はGitリポジトリのチェックアウト時やコミット時の改行コードの設定ができます。
- Checkout Windows-style,commit Unix-style line endings
チェックアウトする時はLFからCRLFに変換し、コミットする時はCRLFからLFに変換されます。 - Checkout as-is, commit Unix-style line endings
チェックアウトする時は何もせず、コミットする時はCRLFからLFに変換されます。 - Checkout as-is, commit as-is
チェックアウトする時もコミットする時も何もしません。
ここでは改行コードを変換しない「Checkout as-is, commit as-is」を選択するのが無難です。
「Configuring the terminal emulator to use with Bash」使用するエミュレーターの設定
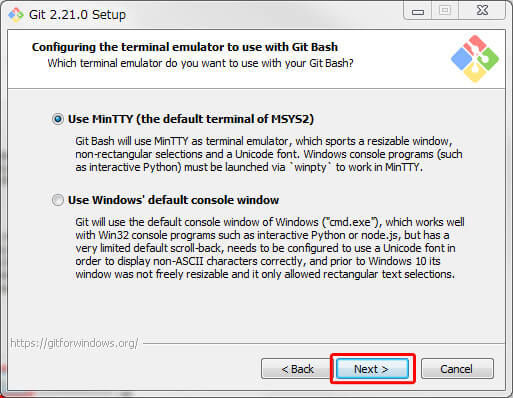
「Configuring the terminal emulator to use with Bash」は使用するエミュレーターを設定できます。
- Use MinTTY(the default terminal od MSYS2)
MinTTYを使用します。 - Use Windows’s default console windows
Windowsのコマンドプロンプトを使用します。
通常は「Use MinTTY」を選択すれば良いです。「Use Windows’s default console windows」は一部機能を制限される場面もあるので、理由があれば選択すれば良いと思います。
「Configuring extra options」追加オプションの設定
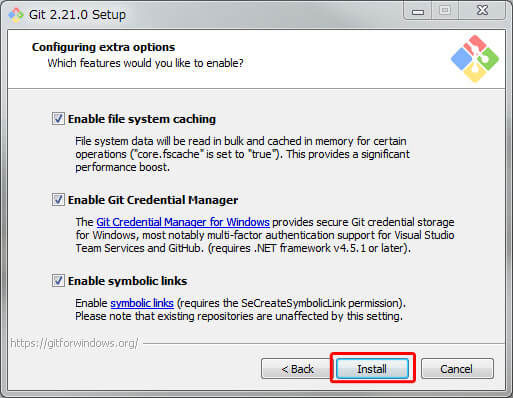
「Configuring extra options」は追加オプションを設定できます。
- Enable file system caching
キャッシュを使用してパフォーマンスを上げる設定です。チェックを入れておいた方が処理が早くなります。 - Enable Git Credential Manager
Git Credential Managerを使用するかしないかの設定です。チェックを入れておいた方がメリットがあります。 - Enable symbolic links
シンボリックリンクを使用するかしないの設定です。Gitでシンボリックリンクを使用することができます。チェックを入れておいても問題ないです。
「Install」をクリックするとGitのインストールがスタートします。
インストール中
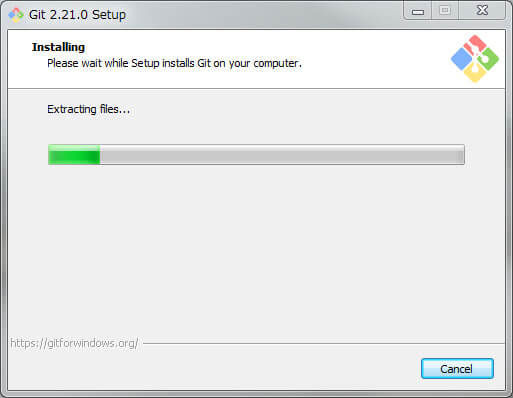
しばらく待ちましょう
インストール完了
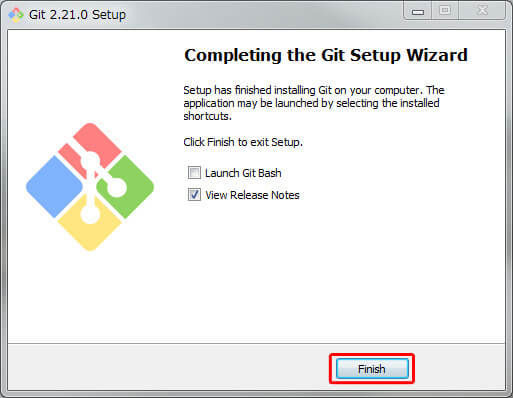
この画面になればWindowsにGitがインストールされました。お疲れ様でした。