
Macの内蔵HDD(SSD)の容量がいっぱいで外付けHDDにデータを保存しておきたい時や、バックアップアプリ「Time Machine」使って外付けHDDにバックアップを取ろうと思った時に、フォーマットが適合していないことが原因でMacでは保存ができない時があります。
家電量販店やAmazonで販売している外付けHDDはあらかじめWindows用のフォーマット形式「FAT32」や「NTFS」でフォーマットされている場合が多いです。
またMacとWindowsの両方使っている方は外付けHDDを共用で使いたい時もあると思います。
今回はMacでもWindowsでもデータの読み書きができ、かつMacのTime Machineでバックアップデータを保存する方法を紹介したいと思います。
やりたいこと
- MacでもWindowsでもデータの読み書きができる。
- Time Machineのバックアップデータも保存したい。
- データ(画像データ、音楽データ、動画データetc..)とTime Machineデータを分割して管理したい。
外付けHDDのフォーマットを変更する
はじめにMacに外付けHDDを接続します。接続が成功したらアプリケーションから「ディスクユーティリティ」を開きます。
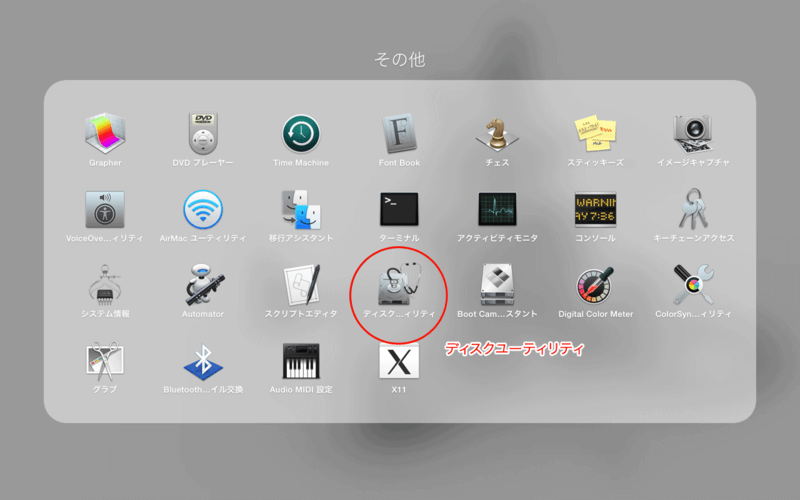
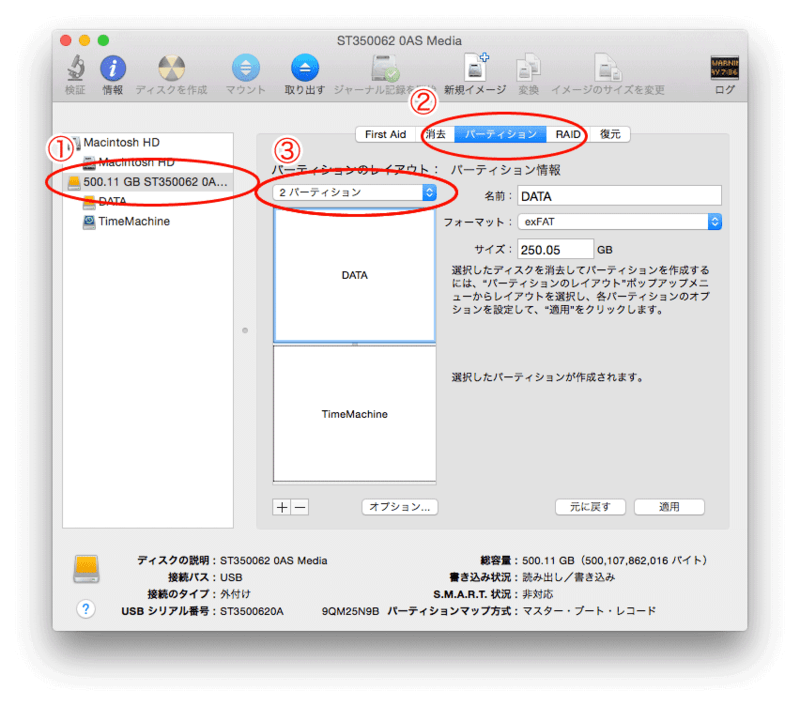
- ディスクユーティリティを開いたら左メニューから該当の外付けHDDを選択します。
- 次に「パーティション」タブに切り替えます。
- パーティションのレイアウトから「2パーティション」を選択します。
こうすることによって、データ用とTime Machine用にHDDの中を2分割することができます。ちなみにパーティションとは「仕切り」という意味です。
2分割したパーティションにそれぞれ設定を行う。
2分割したパーティションにそれぞれ設定を行っていきます。
はじめにデータ用のパーティションを設定を行います。
右側のパーティション情報に下記にように設定していきましょう。
- 名前→DATA(自由に決めてもOK)
- フォーマット→exFAT
- サイズ→250GB(今回のHDDの容量は500GB)
MacとWindowsの両方でデータの読み書きをするにはフォーマットを「exFAT」に設定することで実現可能です。名前とサイズは自由に決めても大丈夫です。
次にTime Machine用のパーティション設定をします。
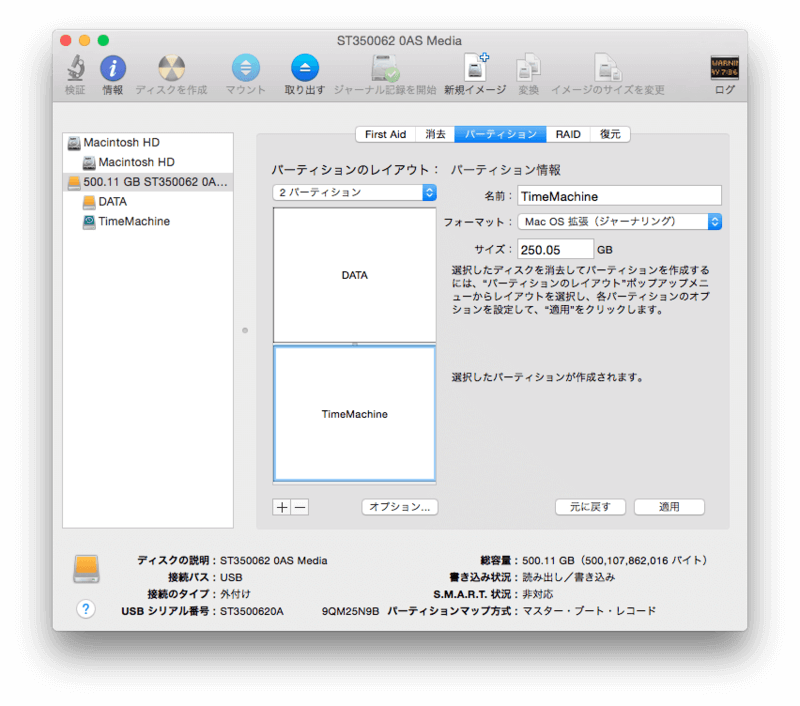
- 名前→TimeMachine(自由に設定)
- フォーマット→Mac OS 拡張(ジャーナリング)
- サイズ→250GB(今回のHDDの容量は500GB)
最後に「適用」をクリックすると設定完了です。
これでMac・Windows両方でデータの読み書きができ&TimeMachineデータの保存ができるようになります。
ちなみにWindowでHDDを接続するとTimeMachine用のデータは表示されませんので、誤ってデータを削除することを防ぐことができます。
