
WordPressでブログを始めたいと思ってるけど、初心者の自分には何から手をつければ良いのか分からないと思ったことはありませんか?
結論から言うとWordPressでブログを始めるのはとても簡単です。
今回は初心者でも途中で挫折しない、WordPressでブログを始める方法について紹介します。
WordPressでブログを始める時に必要なもの
WordPressでブログを始める時に必要なものは以下の4です。
- ドメインの取得
- レンタルサーバーの申し込み
- ドメインとレンタルサーバーの設定
- WordPressのインストールとテーマ(デザイン)の設定
- WordPressで記事を投稿する
ドメインとは
ドメインとはサイトのURLのことで、例えば「ヤフージャパン」のサイトだったら「yahoo.co.jp」、「Amazon」のサイトだった「amazon.co.jp」、「Netflix」のサイトだったら「netflix.com」など、サイトには必ずURLがあると思います。
このURLのことをドメインと言います。ブログもサイトの1つなので、ブログを作ってネット上に公開するにはドメイン(URL)を取得する必要があります。
ちなみにドメインはすでに存在しているドメインを取得することができないので、イメージ的には住所を取得するようなイメージです。
レンタルサーバーとは
サーバーは自分で構築したり、AWS(Amazon Web Service)を使ってサーバーを構築することも可能ですが、初心者の人はすでに環境が整っているサーバーを借りてしまった方が早いです。
借りれるサーバーのことをレンタルサーバーと言います。
レンタルサーバーと言うとピンとこないと思いますが、イメージ的には賃貸マンションやアパートの部屋を借りるのと同じようなイメージです。
WordPressとは
WordPress(ワードプレス)とはCMS(Contents Manage System)の1つで、Webサイトの構築知識がなくても簡単にWebページを作ることができるシステムのことを言います。
サイトを作るにはHTMLやCSSなどの言語を書いて、サーバーにアップロードするとネット上に公開される仕組みなのですが、初心者にとってはHTMLとCSSを書くことは難易度が高いので、初心者でも簡単にWebページを公開できる仕組みがあるのがWordPressです。
次の章からドメインの取得、レンタルサーバーの申し込み、WordPressのインストールのやり方について具体的に説明します。
ドメインの取得とレンタルサーバーの申し込み
まずはドメインの取得とレンタルサーバーの申し込み方法を説明します。
ドメインを取得するにはドメイン業者から申し込みをして取得することができます。ドメイン業者は有名どころだとお名前.com![]() やバリュードメイン
やバリュードメイン![]() などがよく聞きますが、1番おすすめはエックスサーバー
などがよく聞きますが、1番おすすめはエックスサーバー![]() でドメインとレンタルサーバーの両方をセットで申し込みするのが簡単で早いです。
でドメインとレンタルサーバーの両方をセットで申し込みするのが簡単で早いです。
なぜエックスサーバーがおすすめなのかと言うと、エックスサーバーは他のレンタルサーバーで有名なさくらレンタルサーバー![]() やロリポップ
やロリポップ![]() などのと比較してサーバーのスペックが高いからです。
などのと比較してサーバーのスペックが高いからです。
サーバーのスペックが高いと処理速度が速いため、サイトの表示速度を速くすることができます。サイトの表示速度が速いと検索結果で上位表示しやすくなるので、より多くの人から見られる確率が上がります。
なのでブログを長期的に収益化して運営していくなら、エックスサーバーを選択したほうが、まず間違いありません。
エックスサーバーの申し込み
それではエックスサーバーで、ドメインとレンタルサーバーの申し込み方法を説明します。
まずエックスサーバーのサイトを開きます。
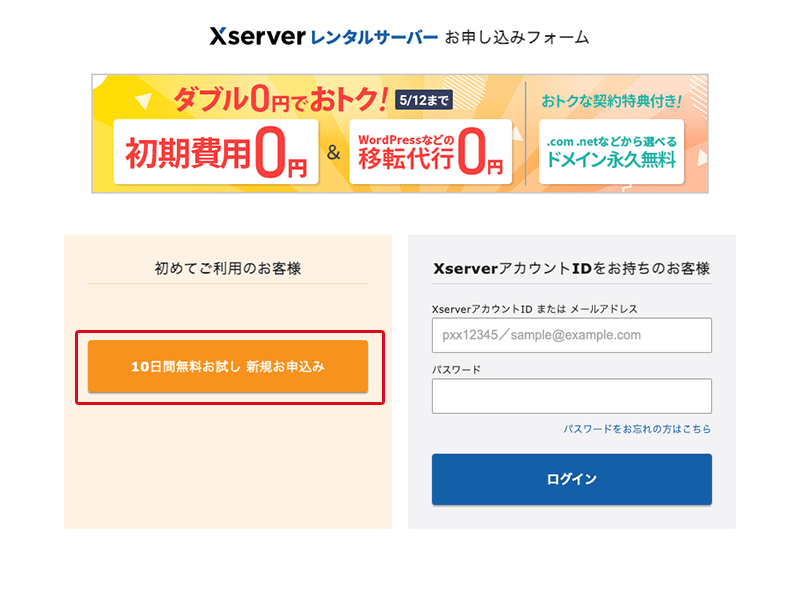
エックスサーバーのサイトを開いたら「申し込み」「お試し無料登録」などの申込みボタンをクリックします。
ちなみにエックスサーバーは定期的にドメイン永久無料キャンペーンを開催しているので、この機会に申し込むことをおすすめします。
新規申し込み
アカウントを新規に作る必要があるので、「新規申し込み」を選択します。
サーバーの契約
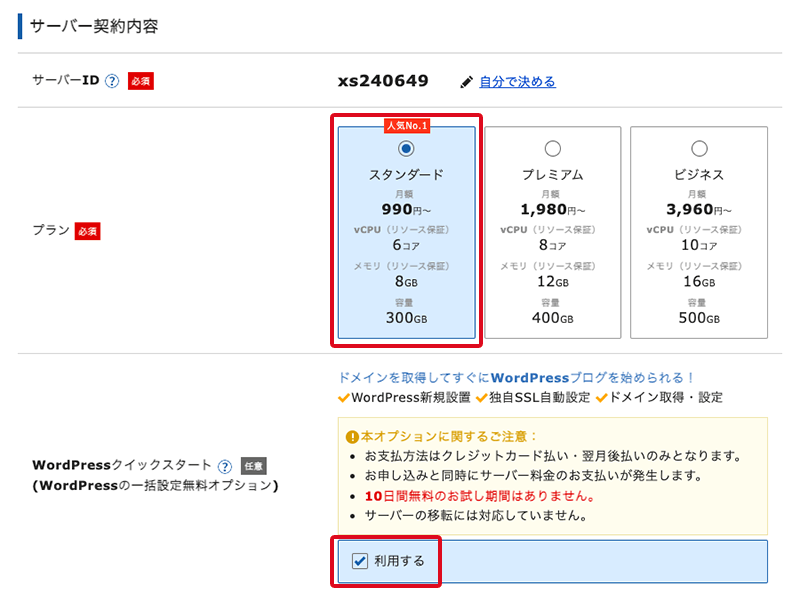
サーバーID(アカウントのID)が自動的に割り振られます。自分で決めたい人は「自分で決める」をクリックして自由に決めることができます。
プランは「スタンダードプラン」を選択します。
「WordPressクイックスタート」は「利用する」にチェックを入れます。チェックを入れると、WordPressのインストール、SSLの設定(URLがhtttpsになる)、ドメインの設定をいっぺんにできます。
チェックを入れなくても大丈夫ですが、ブログをはじめるのにWordPressは必須なので、ここにチェックを入れておいた方があとあとラクです。
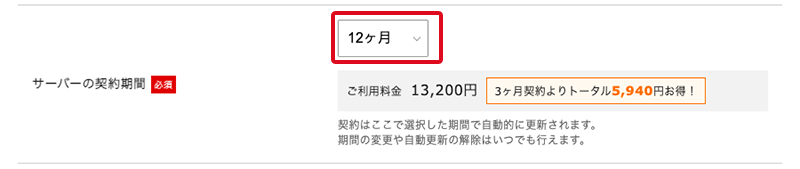
サーバーの契約期間は「12ヶ月」を選択します。長く契約したい場合はプルダウンから好きな期間を選択します。
ドメインの契約
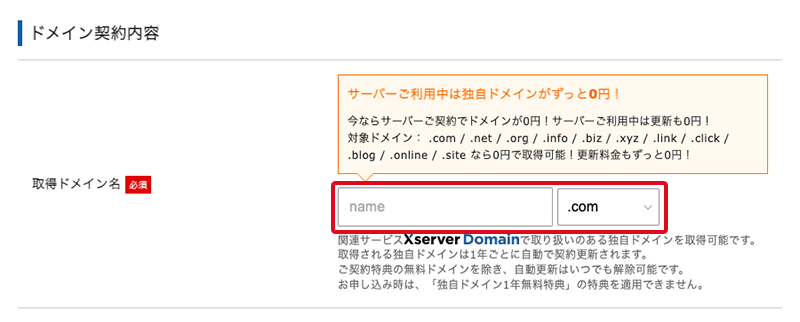
自分が取得したいドメイン名に空きがあるか検索します。取得したいドメイン名を入力してドメインの末尾に「.com」「.net 」「.jp」などを選択します。
取得ができないようなら、ドメイン名を変更したり、ドメインの末尾を「.net」や 「.org」に変えて取得できるか試してみましょう。
WordPress情報
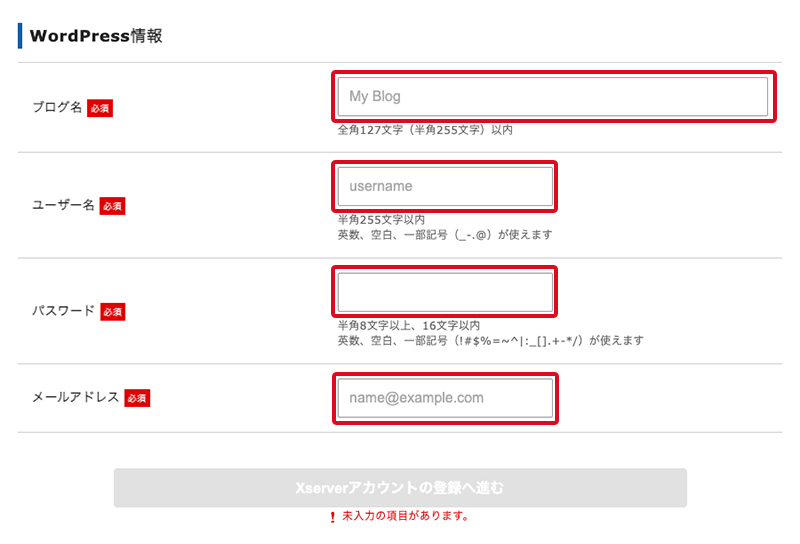
ブログ名、ユーザー名、パスワード、メールアドレスを入力します。
これらの情報はWordPressがインストールされたあとでも変更可能なので、ブログ名に迷ったらとりあえず仮で入力してあとから編集しても大丈夫です。
「Xserverアカウントの登録へ進む」をクリックして先に進みます。
Xserverアカウント情報入力と支払い方法の入力
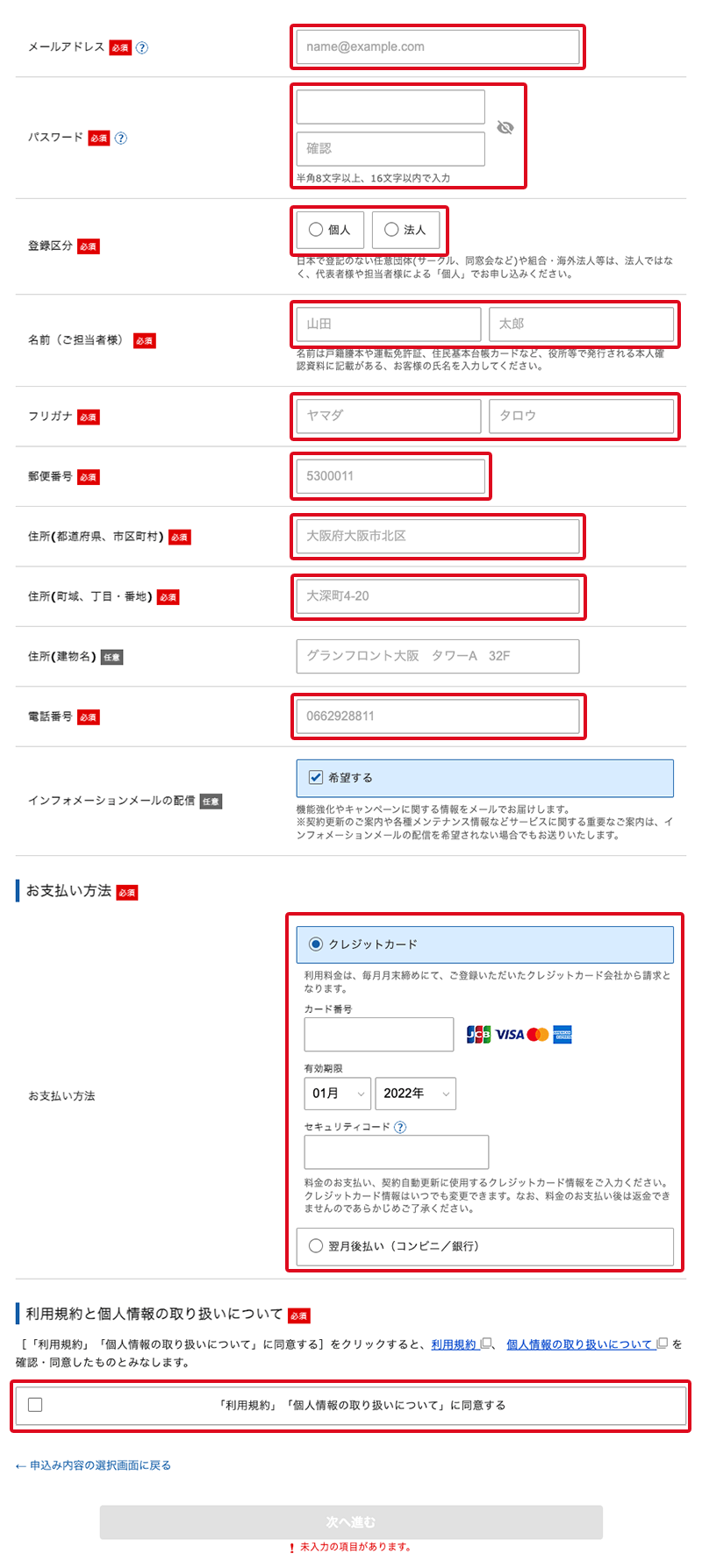
メールアドレス、パスワード、名前、住所などのアカウントの情報を入力します。
そして支払い方法を入力し、「個人情報の取り扱いについて」にチェックを入れて、「次に進む」ボタンをクリックします。
確認コードを入力して申込み完了
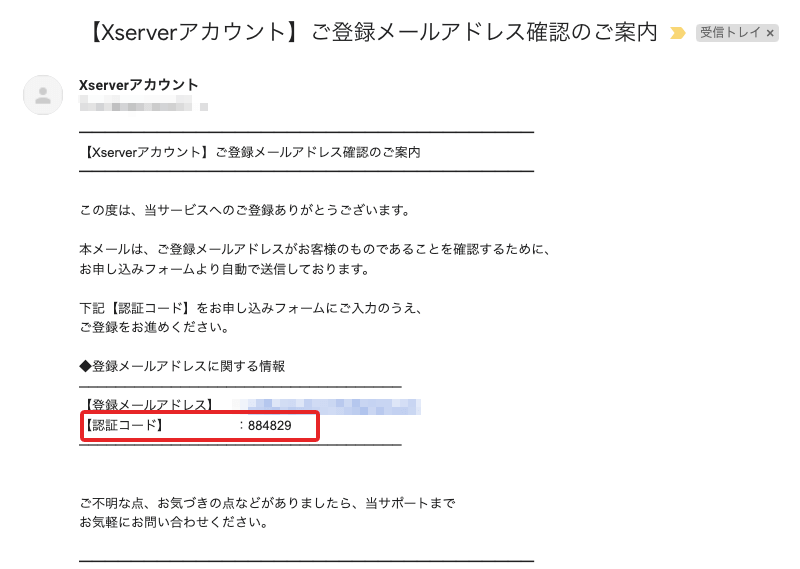
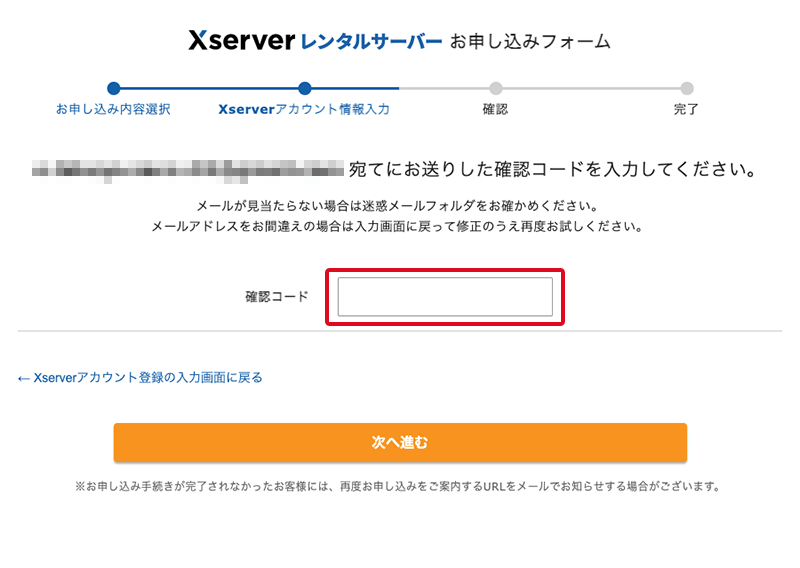
Xserverアカウント情報で入力したメールアドレス宛に確認コードが届くと思うので、メールの受信ボックスを確認してコードを入力します。
最後に確認画面が表示されて、入力した内容に間違いがなければ「申込み」ボタンをクリックして完了です。
ここまでできれば、
- レンタルサーバーの申し込み
- ドメインの取得
- WordPressのインストールとドメインの設定
が終わった状態になります。
WordPressにテーマ(デザイン)を設定する
残りはWordPressのテーマ(デザイン)を設定するのと少しの設定だけでWordPressでブログを始めることができます。
WordPressテーマのダウンロード
WordPressのテーマとは、簡単に説明するとサイトのデザインのことです。テーマには無料で使えるテーマもあれば、有料のテーマもあります。
無料のテーマはシンプルな作りが多く、あまりブログには向いていないためおすすめしません。ブログに向いているテーマは有料のテーマが多いので、有料のテーマを購入してWordPressに設定することを強くおすすめします。
しかし初心者の人は始めから有料テーマを使うのに抵抗があるかもしれませんので、無料テーマから始めてみるのも1つの手段です。
無料テーマでおすすめなテーマは「LION MEDIA」と「LION BLOG」です。
ただこのテーマはアップデートが2018年で止まっているので、LION MEDIAとLION BLOGの後継テーマである「THE THOR」(有料)がおすすめです。
LION MEDIAとLION BLOGのテーマのダウンロード方法
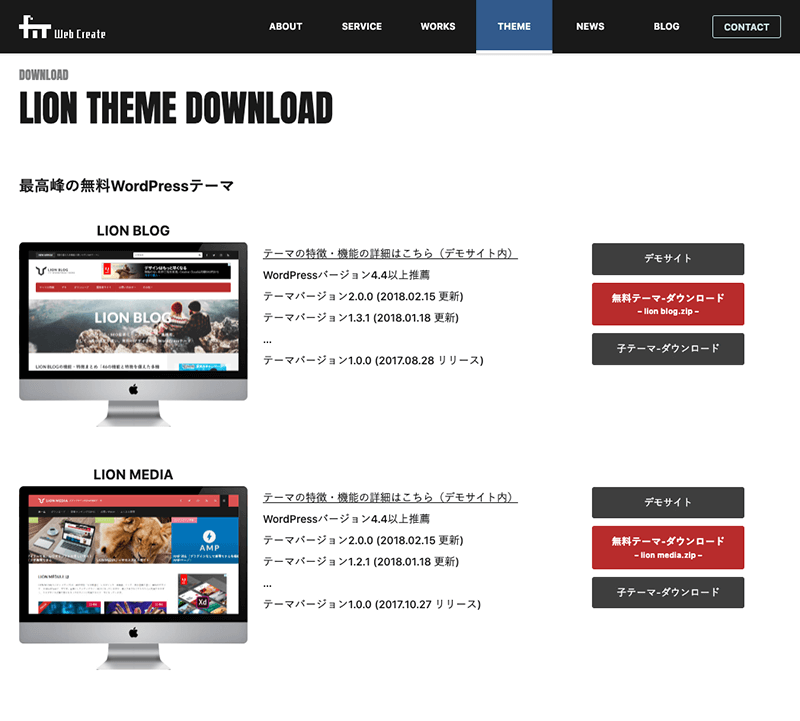
LION MEDIAとLION BLOGのテーマのダウンロード方法について説明します。上記のURLをクリックして、欲しいテーマの「無料テーマダウンロード」ボタンをクリックします。
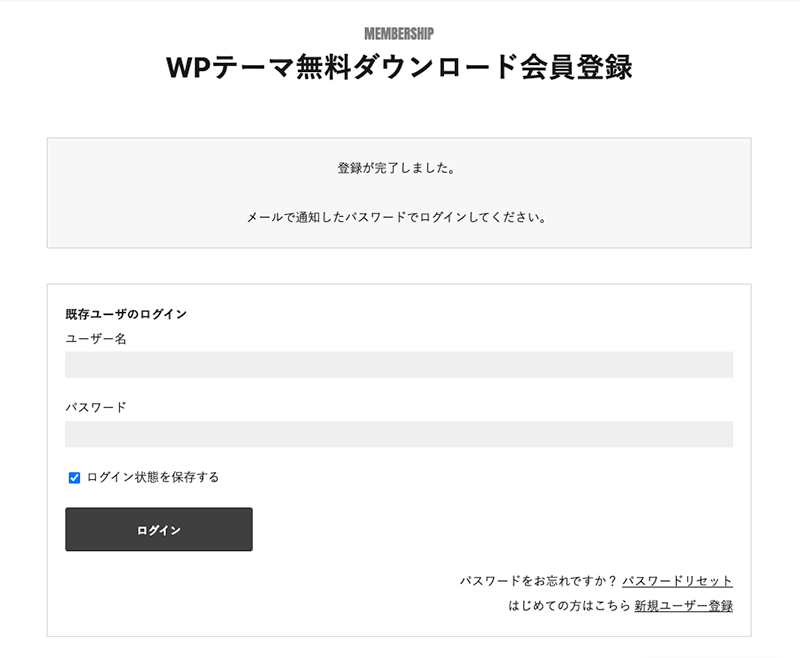
すると会員登録画面が表示されるので、ユーザー名とメールアドレスを入力します。会員登録をするとテーマのアップデート情報などが届くようになります。
会員登録が完了したら入力したメールアドレス宛にパスワードが届いているので、ログイン画面でユーザー名とパスワードを入力してログインします。
先程のテーマ一覧が表示されている画面に戻り、「無料テーマダウンロード」ボタンをクリックするとテーマがダウンロードできます。
ダウンロードしたテーマをWordPressに設定
ダウンロードしたテーマをWordPressに設定する方法を説明します。
まずWordPressの管理画面にログインします。エックスサーバーでドメインの申し込みとWordPressのインストールが終わった状態になっていると思うので、エックスサーバーから届いたメールの中にWordPressのログイン情報が記載されていると思います。
もし記載がなければ自分が取得したドメイン名の末尾に「/wp-login.php」と足してブラウザのURL欄に入力して開いてみてください。
例:htttps://xxxxxxxx.com/wp-login.php
という感じです。ブラウザに入力して開くと管理画面のログインページが表示されます。
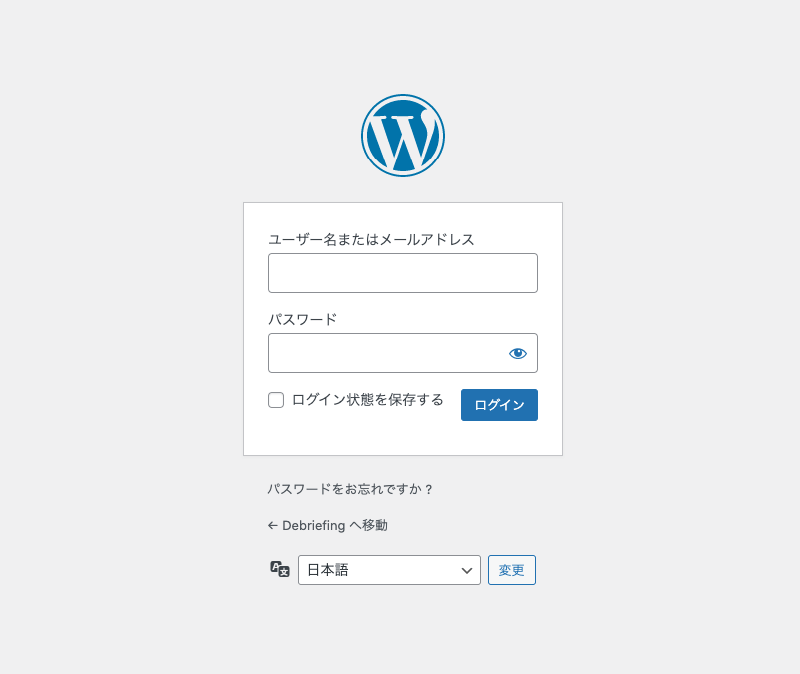
エックスサーバーの申し込み時に入力したWordPressのログインIDとパスワードを入力してログインすると管理画面にログインできます。
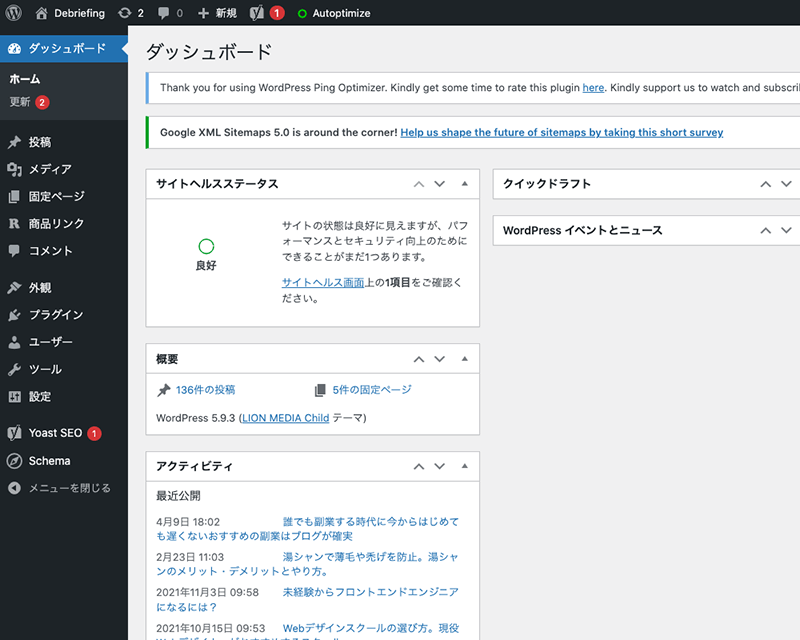
管理画面にログインしたら左のメニューから「外観」→「テーマ」を選択してクリックします。
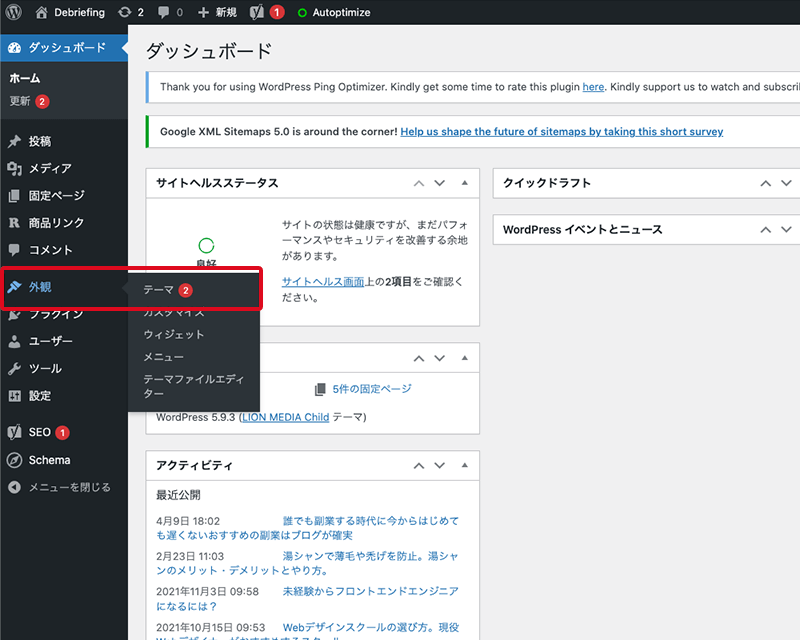
メニューから「テーマ」をクリックすると、WordPressにインストールされているテーマ一覧が表示されます。
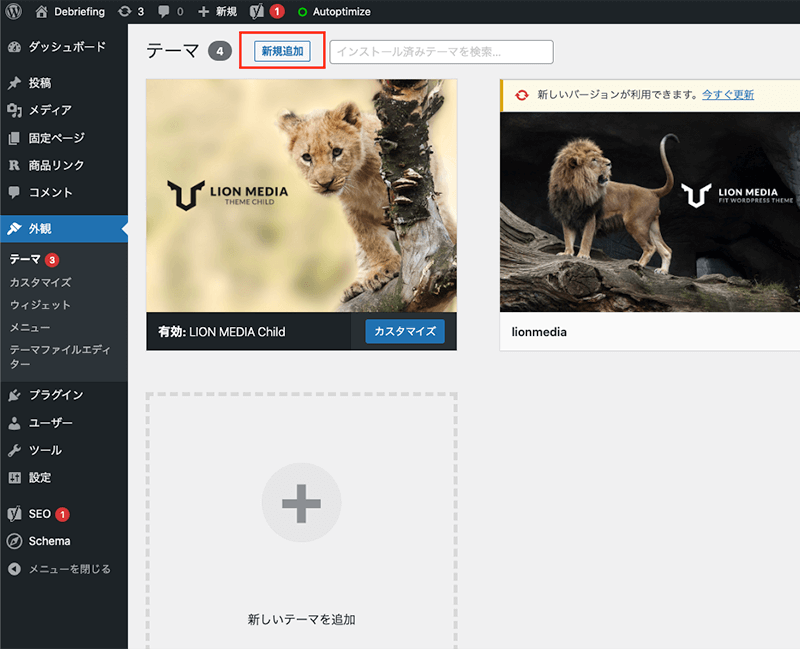
テーマ一覧画面の「新規追加」ボタンをクリックしてダウンロードしたテーマをWordPressにインストールします。
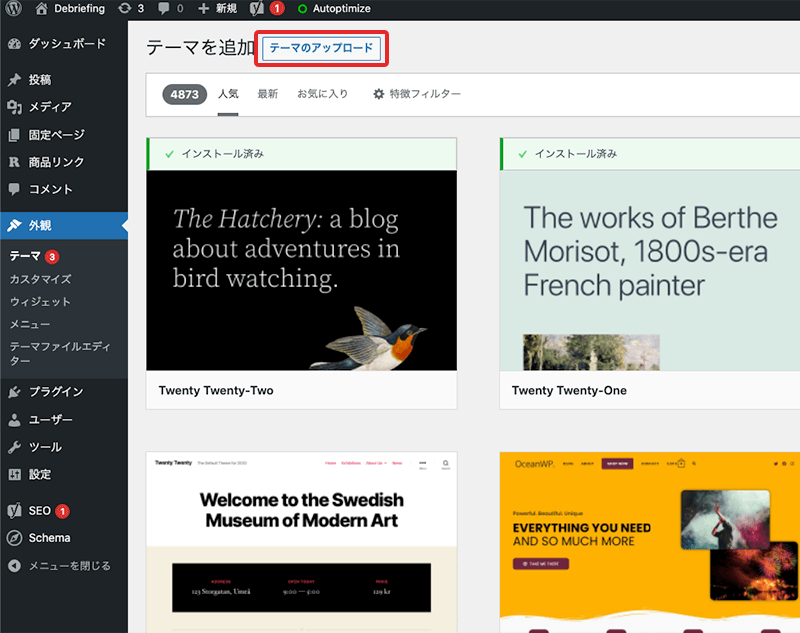
「新規追加」をクリックすると、「テーマのアップロード」というボタンが画面に表示されるのでクリックします。「ファイルを選択」ボタンをクリックして、先程ダウンロードしたテーマファイル(.zipファイル)をWordPressにインストールします。
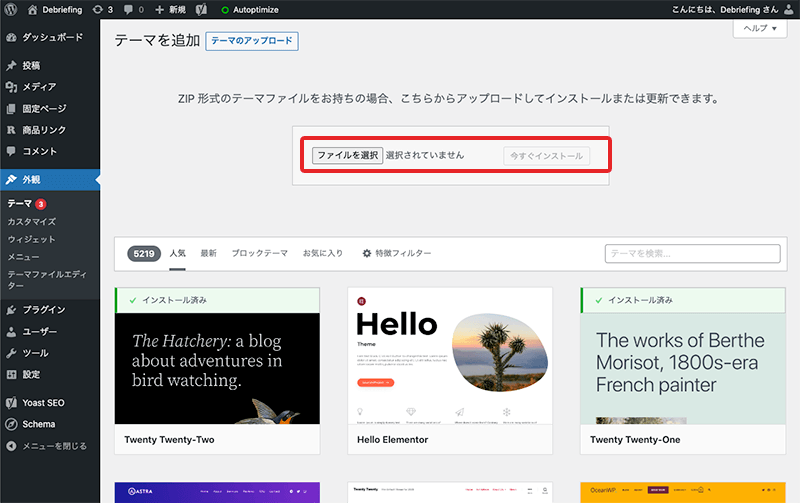
ダウンロードしたテーマファイル(.zipファイル)を選択して「今すぐインストール」ボタンをクリックします。
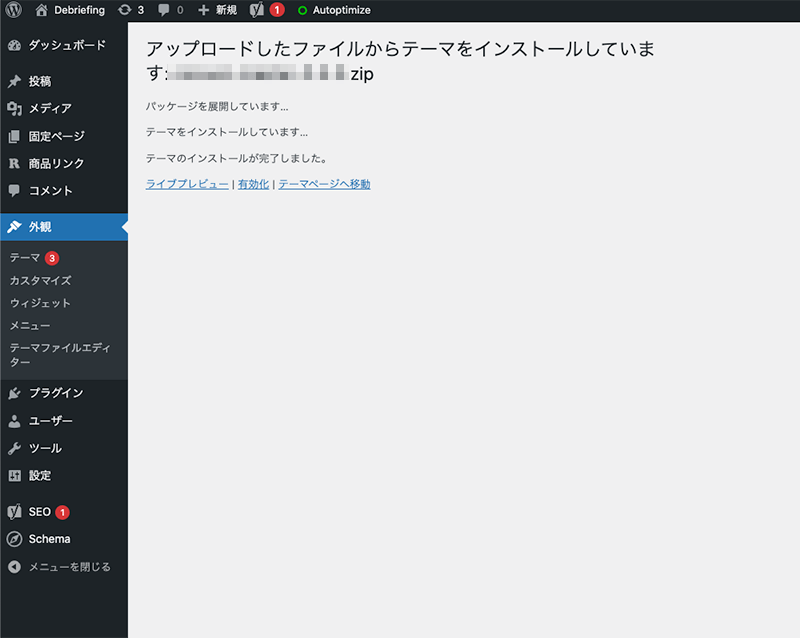
読み込みが終わるとインストールが完了するので「有効化」というリンクをクリックすると、ダウンロードしたテーマがWordPressに設定されます。
あとはブログを書くだけ
ここまで来ればあとはブログを書くだけです。
WordPressのインストールとテーマの設定以外に、設定しておいた方がいい内容がいくつかありますが、このページでは省略します。
WordPressでブログを書くやり方
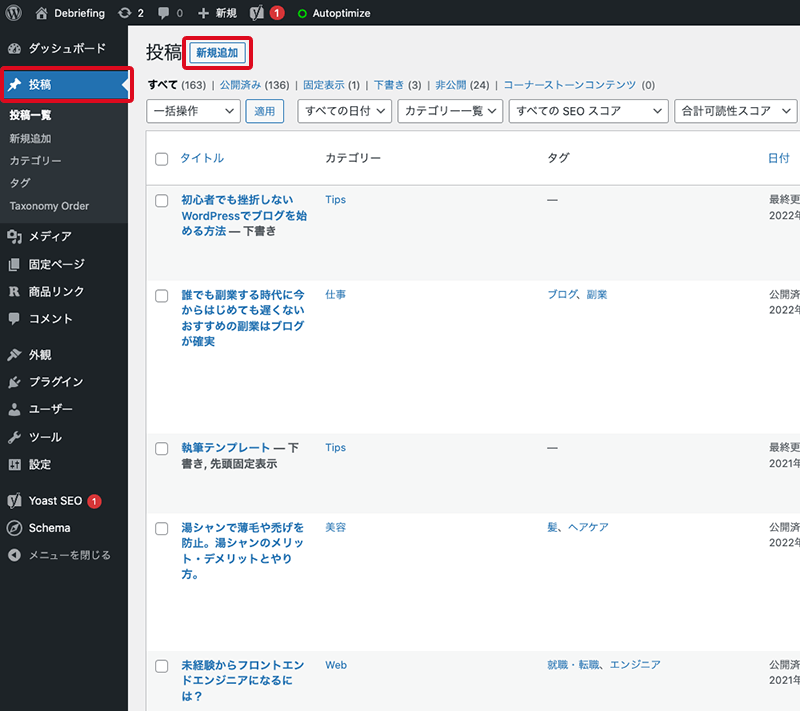
WordPressで実際にブログを書くには管理画面の左のメニューから「投稿」→「新規追加」をクリックして、記事の入力画面を表示します。
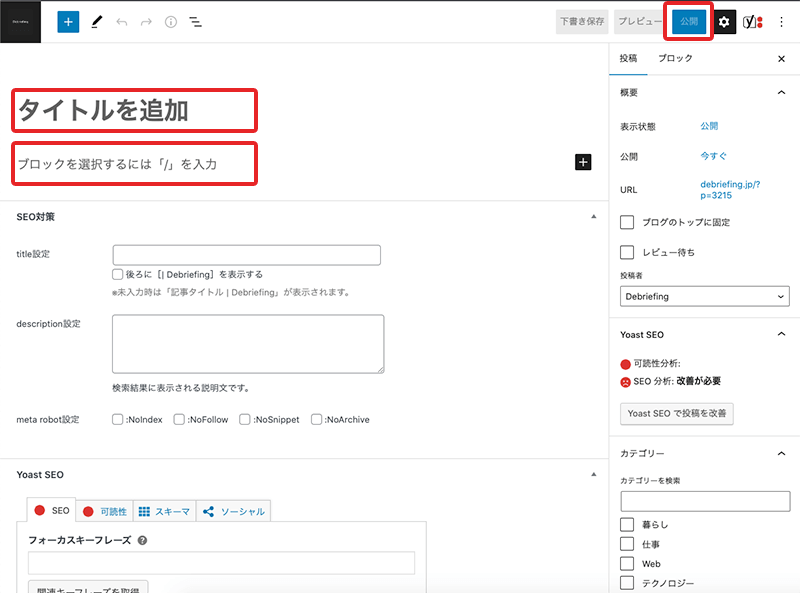
記事の入力画面が表示されたら、記事のタイトルを入力し、記事の本文を書いて、「公開」ボタンをクリックすれば記事が公開されます。
簡単に説明しましたが、WordPressでブログを書く方法は大きく3つです。
- 記事のタイトルを決める
- 記事の本文を書く
- 記事を書き終えたら公開する。
もっと質の高い記事を書くには、記事内に画像を追加したり、パーマリンク(記事のURL)を設定したり、カテゴリやタグを設定したり、いろいろ方法がありますが、初心者のうちはまずはこの3ステップを覚えて、あとの細かい設定などは徐々に覚えてやってみるが良いと思います。
まとめ
以上WordPressでブログを始める方法について説明しました。
初心者の人からすると、WordPressでブログをはじめるのは難しいと感じると思いますが、1つ1つやることを整理してクリアしていけば、何も難しいことはありません。
WordPressを開設するところまでできることは、実はとてもすごいことなのです。なぜなら大抵の人は途中で挫折してしまう人が多いからです。
ここまでできれば、あとはコツコツブログを書くだけです。はじめの頃はアクセスが伸びなくて面白くない日々が続くと思いますが、それでも諦めずに継続していけばいつか花が咲く時がきます。